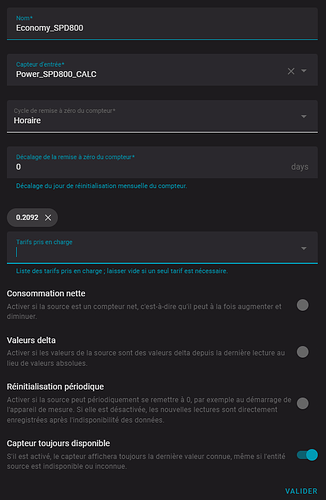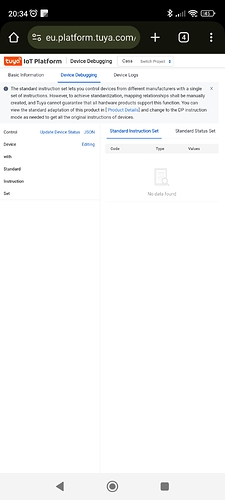Bonjour,
EDIT du 19/04/2025 : Ci-dessous un tutoriel qui peut être applicable à plusieurs éléments tuya mais ensuite j’aurais besoin de votre aide car je ne trouve rien d’exhaustif.
CAS PARTICULIER : PANNEAUX SOLAIRES SPD-800 & LocalTuya integration
Besoin :
Monitorer les informations données par le module des panneaux solaires
Appareil :
Un kit panneaux solaires avec un micro inverter SPD-800.
Intégration :
LocalTuya integration (via HACS)
Pré-requis
Il faut installer sur le téléphone l’application Tuya plutôt que SMART LIFE. A priori non obligatoire mais sur SMART LIFE j’ai eu quelques bugs m’empêchant d’aboutir.
Créer un nouveau projet :
- Se rendre sur le site Tuya Smart Developer Center (créer un compte)
- Allez dans Cloud > Project Management
- Create Cloud Project :
- Donner un nom (Casa pour moi)
- Description si utile
- Industry = Smart Home
- Development Method = Smart Home
- Data Center = Si l’application est en France, il faut que le data center soit Central Europe Data Center dans le projet. Si on se trompe, il faut le supprimer puis cliquer sur OK, puis rouvrir le projet pour modifier.
Autorisation des services :
Pour que l’application puisse fonctionner, il faut autoriser un certain nombre de service API.
Pour ma part j’ai testé plusieurs services sans forcément savoir si nécessaire ou facultatif. La liste est donc non exhaustive :
- IoT Core
- Authorization Token Management
- Smart Home Basic Service
- Data Dashboard Service
- Mobile Push Notification Service
- Device Status Notification
- Space Environmental Management
- Power Management
- Smart Home Content Manage
- Power Management
Procéder comme suit :
-
Ouvrir le projet « Open Project »
-
Dans les onglets cliquer sur « Service API »
-
Cliquer « Go to Authorize »
-
Si le service est grisé, il faut cliquer « sur « View Details »
-
Puis dans les onglets cliquer « Authorized Projects »
-
Puis « Add Authorization » et « Subscribe »
-
Si cela ouvre une page « Free Trail » avec le projet coché, cliquer sur « Autoriser » et revenir en arrière
-
Sur le service qui est souhaité, cliquer sur Free Trial, et sélectionner le projet puis « Continue »
-
La page des services apparait avec le statut « In service »
-
Répéter la procédure sur chaque service nécessaire.
Appairer l’application Tuya Smart avec la plateforme Tuya :
- Ouvrir le projet « Open Project »
- Dans les onglets cliquer sur « Link App Account »
- Cliquer sur « Add App Account »
- Cela génère un QR Code à scanner avec l’application Tuya Smart
- Ouvrir l’application sur le téléphone
- En bas à droite cliquer sur « Profil »
- En haut à droite cliquer sur le symbole scanner
- Scanner le QR Code
- Valider le message
- La plateforme Tuya se met à jour avec un pop-up, par défaut cliquer sur « Automatic »
Ajouter le micro-onduleur sur la plateforme Tuya
- Récupérer le DEVICE ID sur l’application Tuya Smart
- Ouvrir l’application sur le téléphone
- Cliquer sur le micro-onduleur
- Cliquer sur les trois petits points en haut à droite
- Cliquer sur « Informations appareil »
- Récupérer le « ID Virtuel »
- Ouvrir le projet « Open Project »
- Dans les onglets cliquer sur « Devices »
- Cliquer sur « Add Device »
- Saisir le « ID Virtuel »
Récupérer les DP_ID du micro-onduleur :
- Ouvrir le projet « Open Project »
- Dans les onglets cliquer sur « Devices »
- Cliquer sur « Debug Device »
- Si message d’erreur et DP_ID vide, alors il faut passer en « DP Instruction » au lieu de « Standard Instruction »
Récupérer le « Local Key » du micro-onduleur sur la Tuya IoT Platform.
- Ouvrir le projet « Open Project »
- Passer la souris sur « Cloud » dans le menu de gauche
- Cliquer sur « API Explorer »
- Déployer le menu « Device Management »
- Cliquer sur « Query Device Details »
- Saisir le Device ID dans « device_id »
- Cliquer sur « Submit Request »
- Le Local Key apparait sur une des lignes de « Response » (ne pas noter les guillemets)
Si au moment de cliquer sur Submit Request, un pop-up apparait avec une indication que l’IPv6 est non compatible ou que l’IP n’a pas les droits :
- Retourner sur la plateforme Tuya
- Cliquer sur « Cloud » dans le menu de gauche
- Ouvrir le projet « Open Project »
- Cliquer sur la coche « Cloud Authorization IP Allowlist » pour autoriser toutes les IP
- Refaire la procédure précédemment citée
- Puis cliquer à nouveau sur la coche « Cloud Authorization IP Allowlist » pour autoriser seulement les IP souhaitées
Ajouter le micro-onduleur dans Home Assistant
- Allez dans l’intégration localtuya
- Cliquer sur « Configurer » puis « Add a new device »
- Sélectionner dans la liste votre micro-onduleur ou l’ajouter manuellement s’il n’apparait pas. Attention noter le code avant l’IP, il s’agit du device ID.
- Saisir un nom (celui qui apparaitra dans les entités HA)
- Vérifier ou saisir l’adresse IP du micro-onduleur (celle donnée par votre box internet)
- Vérifier ou saisir le device ID du micro-onduleur
- Saisir le Local Key
- Choisir « switch »
- Configurer chaque entité
Voici ma configuration :
Créer le tableau de bord
A ce stade, il est maintenant possible de créer le tableau de bord selon son souhait, un exemple :
Problématique de valeurs incohérentes HA/TUYA
Il se peut que des valeurs soient incohérentes entre l’application Tuya et Home Assistant.
J’ai pu le constater sur la puissance fournie par le micro-onduleur. Par un produit en croix peu précis, j’ai constaté un écart moyen de 21%. D’où le facteur 1.21 mis dans l’ID108.
En électricité il existe une formule qui, dans le cas d’une maison en monophasé, établit une relation entre une puissance P, une tension U et un courant I : P = U x i
Ici le P donné par HA est de 16.96W (avec le facteur de 1.21 appliqué) mais si l’on fait 238 x 0.07 = 16.66W.
Une solution est de créer une entrée faisait cette multiplication.
- Aller dans « Paramètres »
- « Appareils et services »
- Onglet « Entrées »
- « + Créer une entrée »
- Choisir « Template »
- Choisir « Modéliser un capteur »
- Compléter le menu comme suit où dans mon cas
- Nom (mon choix) : « Power_SPD800_CALC »
- U (ex : 238V) est l’entité « sensor.voltage.spd800 »
- I (ex : 0.07A) est l’entité « sensor.current.spd800 »
- La formule est « {{ (states(‹ sensor.voltage_spd800 ›)|float(default=0)) * (states(‹ sensor.current_spd800 ›))|float(default=0)|round(3) }} »
Il ne reste donc qu’à remplacer la tuile de l’ID108 par cette tuile calculée et la bonne puissance sera affichée.
En comparaison en haut l’entité « Power_SPD800 » qui est l’ID108 récupérée de Tuya qui est fausse (78.65). Et l’entité « Power_SPD800_CALC » qui est le produit U et i. (238*0.33=78.54)
QUESTION :
Maintenant je souhaite pouvoir afficher le gain réalisé par rapport à la production envoyée sur mon réseau.
A raison d’un tarif horaire de 0.2092, comment peut-on faire la conversion.
J’ai essayé de ceci mais cela semble faire un peu n’importe quoi
- Aller dans « Paramètres »
- « Appareils et services »
- Onglet « Entrées »
- « + Créer une entrée »
- Choisir « Compteur de services (eau, gaz, électricité…) »
- Compléter le menu comme suit (dans mon cas) :
Si vous avez des idées pour arriver à obtenir un gain en euros selon la puissance convertie en Kwh ?
Et si vous avez des critiques à faire sur le tutoriel je suis preneur !
Merci,
PS : Merci à WarCozes, pascal_ha, LeSteph et ce forum de manière générale pour l’aide précieuse ayant permis de compléter ce tutoriel
EDIT 20250421 : Tutoriel complété jusqu’à l’étape incohérence HA/TUYA.