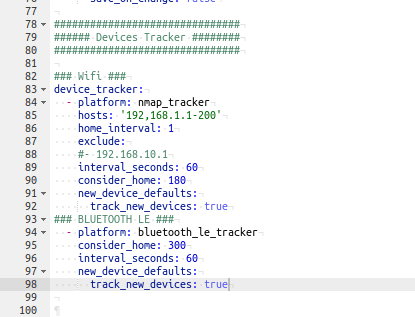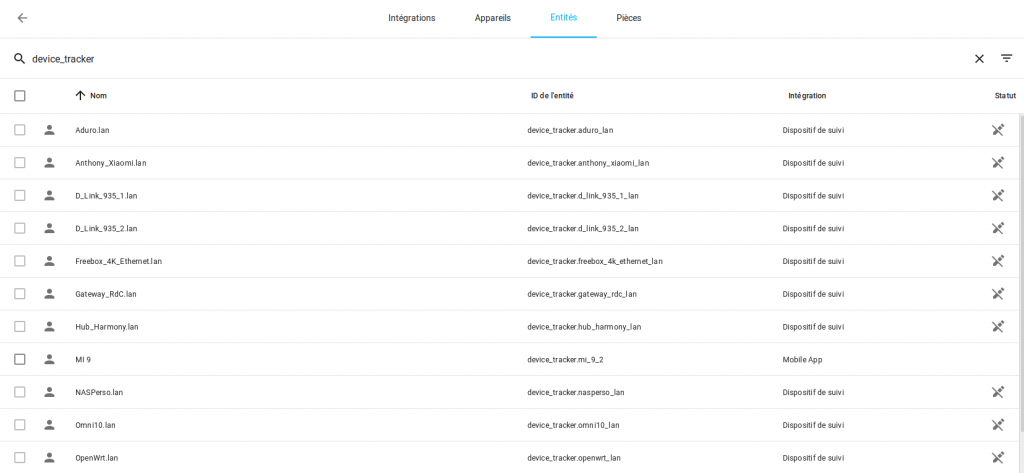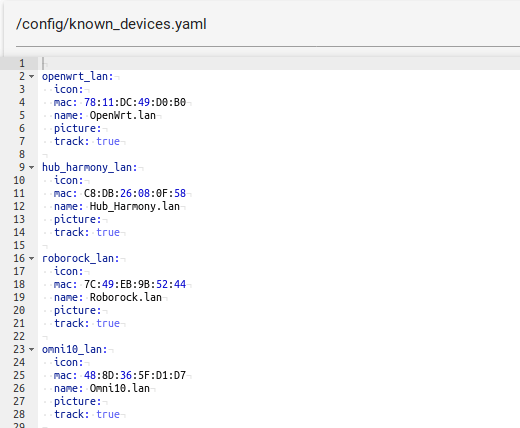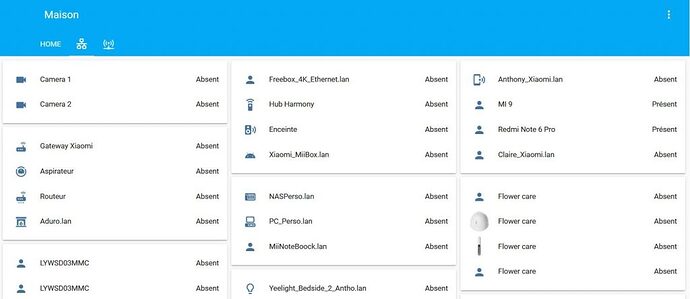Dans cet article, nous allons voir la notion de suivi de vos matériels.
Pourquoi suivre vos matériels ? Plusieurs raisons à cela voici une liste non exhaustive.
- Gérer la présence,
- Vérifier les déconnexions de vos appareils,
- Vérifier si un appareil est allumé.
Nous allons voir comment suivre des appareils Wifi et Bluetooth, nous ne verrons pas comment suivre un appareil GPS cela sera fait dans un autre article concernant l’ajout d’un smartphone.
Niveau requis
- Débutant / Intermédiaire / Avancé
Matériels nécessaires / Matériels utilisés / Prérequis
- HA (article rédigé sous la version 0.110)
- Un appareil connecté en Wifi et un autre (ou le même) en Bluetooth. (ici mon smartphone)
- Avoir une IP fixe sur vos matériels à suivre (pour le Wifi)
Généralités.
Device Tracker.
Device tracker est une intégration de Home Assistant, il vous permet le suivi de personnes ou de matériels depuis plusieurs services comme votre box opérateur, nmap, openwrt, google maps, etc etc;
Il est à ajouter dans configuration.yaml.
configuration.yaml.
Dans configuration.yaml ajouter ceci.
device_tracker:
- platform: TypedePlateforme
interval_seconds: 60 # Le temps en secondes entre chaque scan
consider_home: 180 # Le temps sans résultat positif, donc considéré comme absent.
new_device_defaults: # ce qu'il fait s'il y a des nouveaux devices détectés
track_new_devices: true
Cela est pour la configuration générale, maintenant chaque intégration utilisée peut avoir des fonctions supplémentaires.
Suivre vos appareils Wifi.
Le principe est simple, quand votre appareil se connecte à votre Wifi de la maison cela veut dire qu’il est chez vous.
Donc nous allons demander à nos appareils s’ils sont là.
Nous pouvons aussi nous en servir pour suivre un appareil s’il est allumé ou éteint.
Si vous avez une box ou un routeur de chez Bouygues, Free, Hawei, Xiaomi, OpenWRT, Netgear, etc … il y a des intégrations disponibles .
Mais nous allons faire du général avec la plateforme NMAP 2.
Donc dans configuration.yaml ajouter ceci.
device_tracker:
- platform: nmap_tracker
hosts: # mettre à la suite toutes les IP à suivre
- 192.168.1.1
- 192.168.1.2
- 192.168.1.12
hosts: 192.168.1.1-200# OU alors si l'on veut suivre une plage d'adresses
home_interval: 1 # Idem interval_seconds mais en minute pour nmap
exclude: # s'il y a des adresses que vous ne souhaitez pas scanner pour économiser les batteries de vos capteurs DIY par exemple.
- 192.168.1.12
- 192.168.1.13
interval_seconds: 60 # Le temps en secondes entre chaque scan
consider_home: 180 # Le temps sans résultat positif, donc considéré comme absent.
new_device_defaults: # ce qu'il fait s'il y a des nouveaux devices détectés
track_new_devices: true
Passons maintenant au Bluetooth.
Suivre en Bluetooth.
Pour le Bluetooth, l’avantage c’est qu’il consomme moins d’énergie que le wifi et qu’il est moins mis en veille par les services d’optimisation de la batterie des smartphones.
L’intégration est identique, il y a une plateforme pour le Bluetooth LE (Low energy) et une pour le Bluetooth ancienne génération.
Faites le test avec la version LE et voyez par la suite.
Voici l’exemple pour les deux, choisissez en un seul sinon vous allez avoir des doublons.
### BLUETOOTH LE ###
- platform: bluetooth_le_tracker
consider_home: 300
interval_seconds: 60
new_device_defaults:
track_new_devices: true
### BLUETOOTH ###
- platform: bluetooth_tracker
consider_home: 300
interval_seconds: 60
new_device_defaults:
track_new_devices: true
Voila ce que donne mon configuration.yaml.
Une fois configuré, vérifier votre configuration.yaml puis redémarrer Home Assistant.
Rendez- vous maintenant dans configuration, entités puis faites une recherche device_tracker.
Les devices se terminant par .lan sont les devices Wifi, les ble sont les Bluetooth Low Energy et les BT les Bluetooth classique.
NOTA : Les devices Bluetooth LE ne sont ajoutés seulement après cinq scans. La fonction Tracker_Battery, disponible seulement sur BLE, est testée une fois au démarrage. S’il n’a pas de réponse il ne repose plus la question en dehors des redémarrages.
Vous avez bien tous vos appareils qui s’affichent, mai ils ont tous le même icône (user).
Nous allons voir comment le changer.
known_devices.yaml.
C’est quoi ce fichier ?
Quand vos devices sont détectés pour pouvoir les suivre, Home Assistant créé un fichier dans lequel il stocke les appareils. Vous l’avez compris c’est ce fichier qui est accessible via File Editor.
Customiser vos devices.
Vous pouvez dans ce fichier changer le name qui correspond au Friendly Name, l’icône via les icônes material design mais vous pouvez aussi personnaliser l’image avec l’attribut picture et un lien pointant vers une image externe ou interne dans le dossier /www (il devra sûrement être créé) du dossier /config de votre Home Assistant en 192x192px.
NOTA : Vous avez la possibilité de créer un dossier
/nomdevotredossierdans/wwwpour pouvoir vous y retrouver.
devicename:
name: Friendly Name
mac: EA:AA:55:E7:C6:94
picture: https://www.home-assistant.io/images/favicon-192x192.png ## Si source externe.
picture: /local/name.jpg ## Si votre image est à la racine du dossier /www
picture: /local/images/name.jpg ## Si votre image est à la racine de votre dossier /www/mondossier
track: true
Conclusion.
Comme dit plus haut, il existe une multitude de services pouvant être utilisés, à vous de choisir le votre.
Une question, un problème
Annexes
Sources
- Home Assistant (Officiel) device tracker, NMAP , Bluetooth LE, Bluetooth.