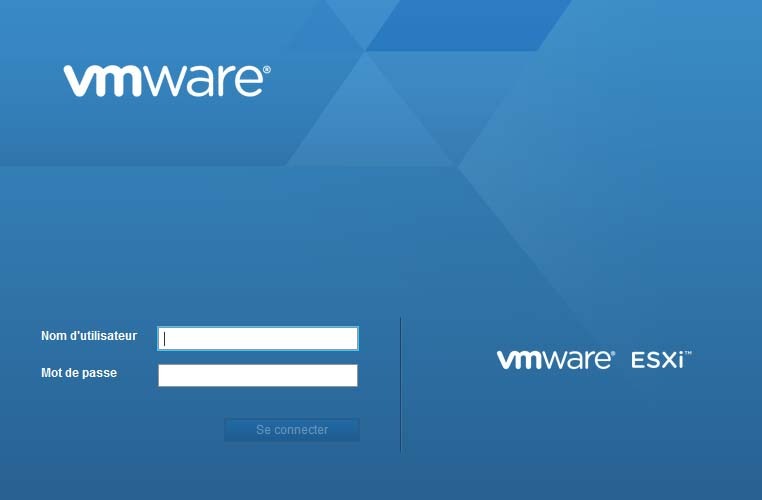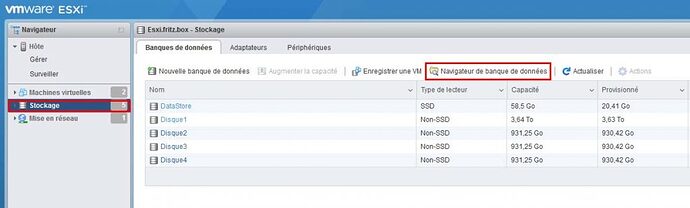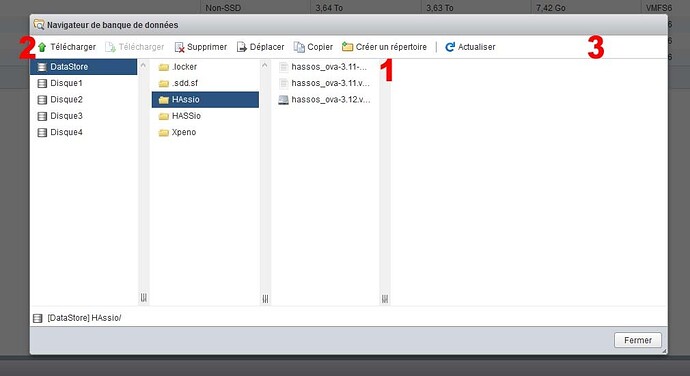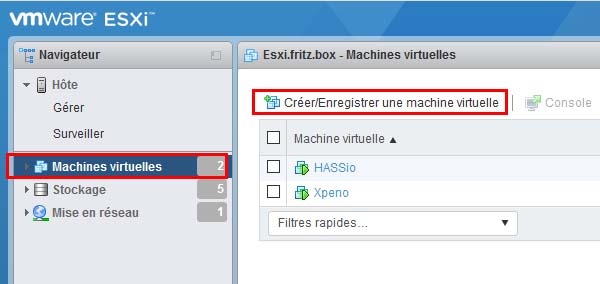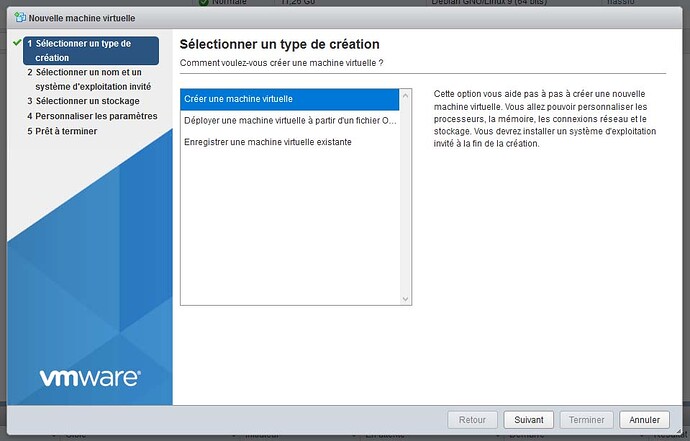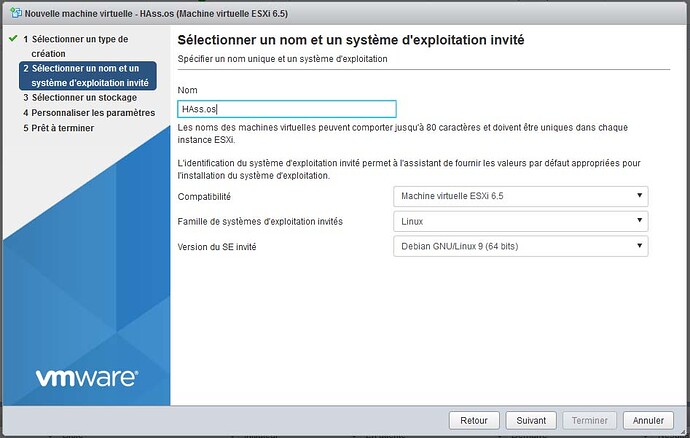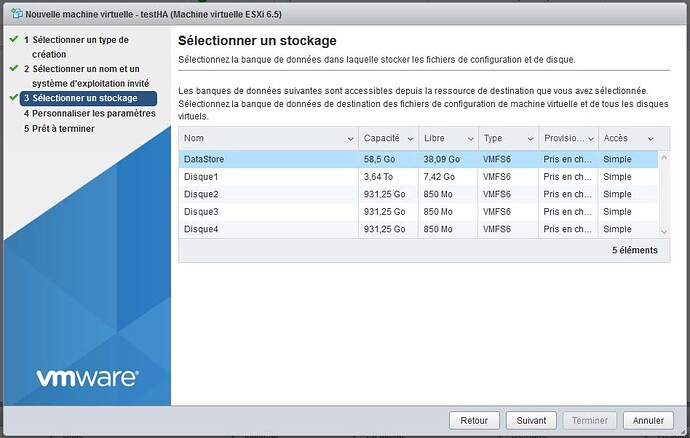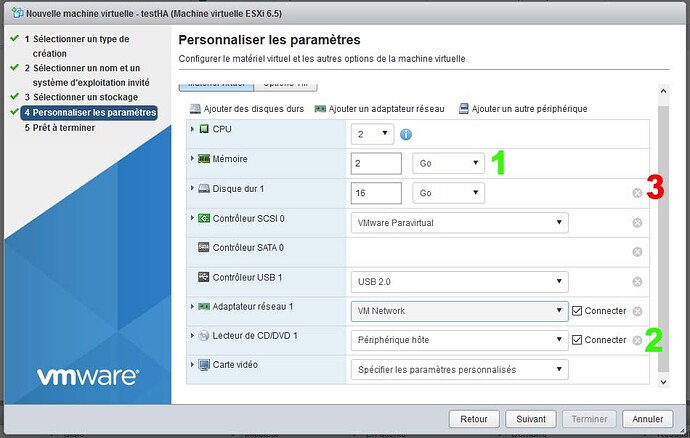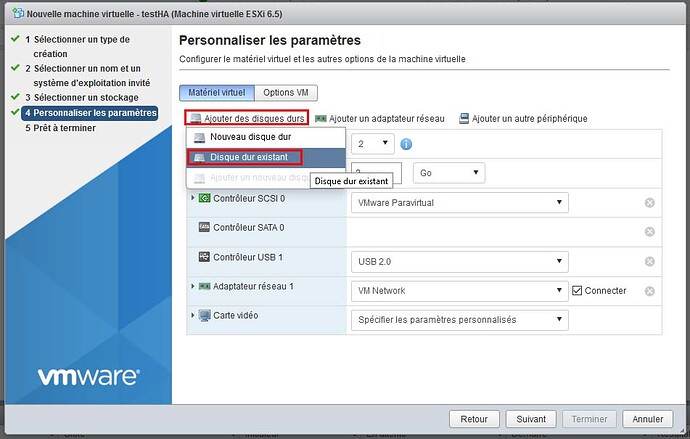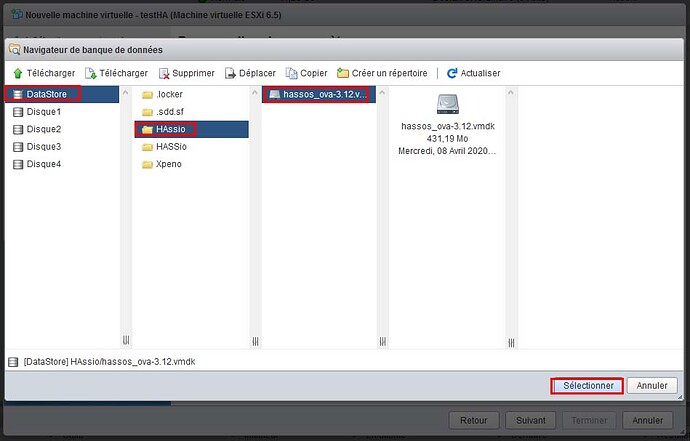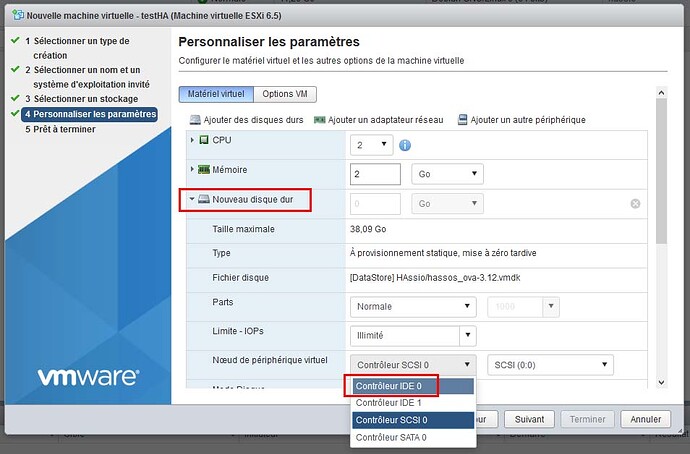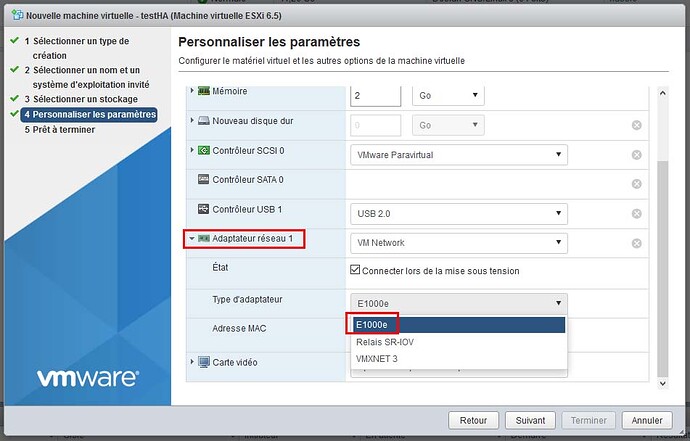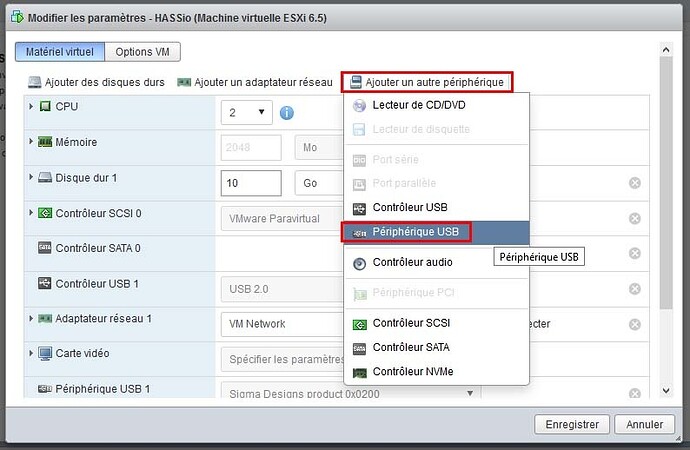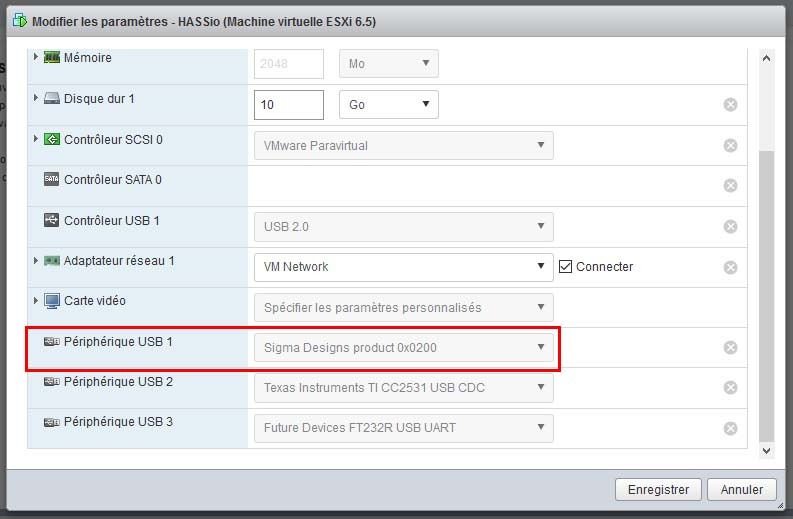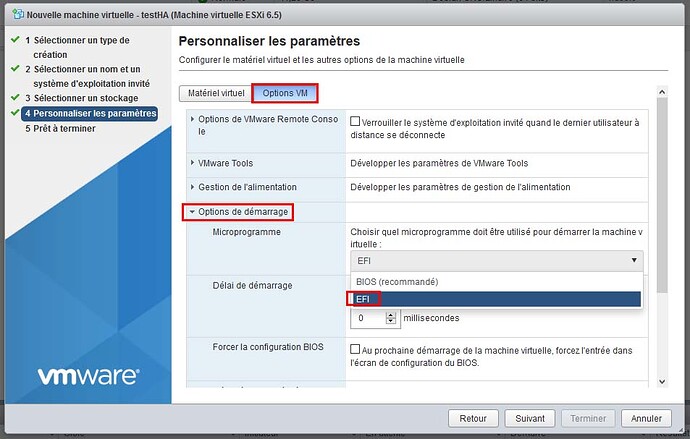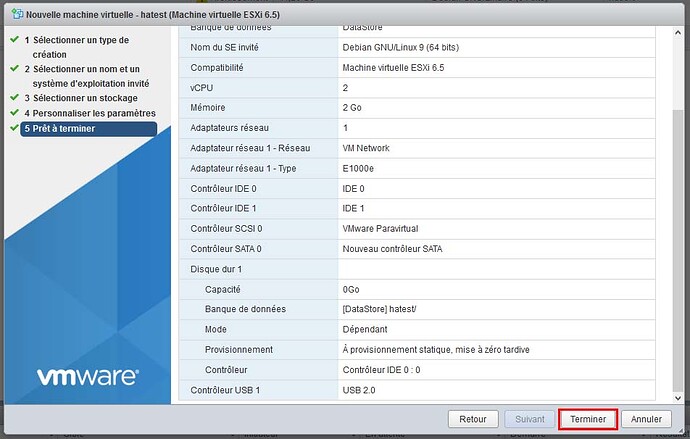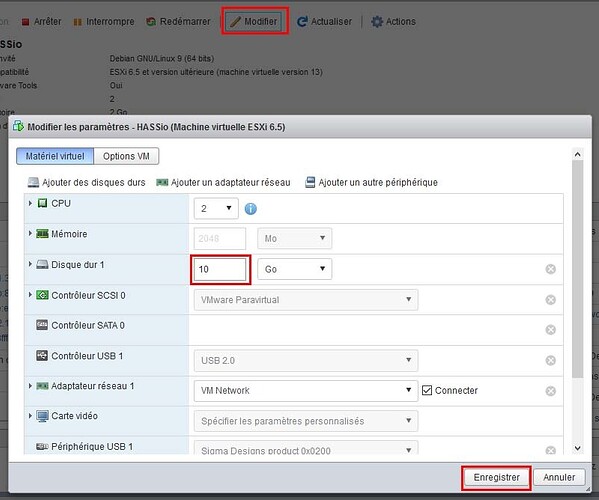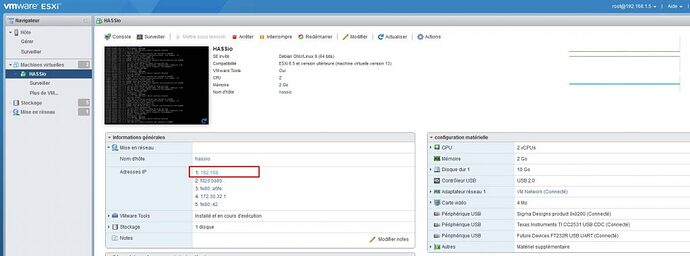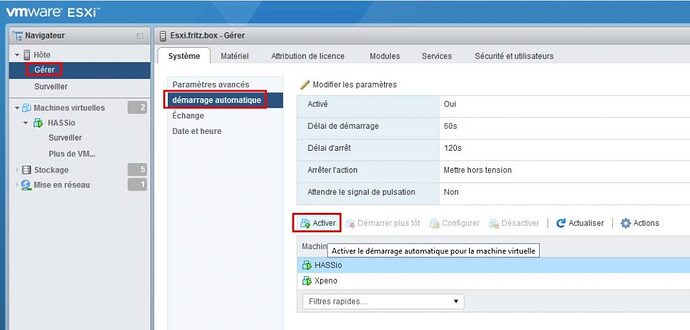VM, mais qu’est ce que c’est ?
VM c’est une Machine Virtuelle (Vitual Machine). Sur une même machine vous pouvez faire tourner plusieurs systèmes différents, la machine hôte va partager ses ressources entres les différents systèmes qui y sont installés. Certain utilise les VM pour du test car il est simple et rapide de mettre en place une VM et en cas de faille pas de bug sur le système qui est en production.
J’utilise un serveur HPE Gen8 et nous allons voir ensemble comment installer Home Assistant sous ESXi 6.5/6.7.
Niveau requis
- Débutant / Intermédiaire / Avancé
Matériels nécessaires / Matériels utilisés / Prérequis
- ESXI 6.5 ou 6.7,
- Le fichier VMDK de Home Assistant (VMDK (VMWare Workstation)).
Installer Home Assistant
Nous allons commencer par télécharger le fichier VMDK depuis le site officiel Home Assistant, dans la section Installation , “As a virtual appliance”, cliquer sur VMDK
Importation du fichier VMDK
Connectez-vous à l’interface de votre serveur ESXi 6.5/6.7, cliquer ensuite sur Stockage puis sur navigateur de banque de données.
Créer un répertoire qui contiendra votre VM (1). Sélectionner ensuite le répertoire et cliquer sur Télécharger (2) sélectionner votre VMDK et enfin attendez la fin du téléchargement sur votre datastore (3).
Création de la VM
Nous allons commencer par créer notre VM. Pour se faire, cliquer sur machine virtuel (dans la colonne de gauche), puis sur Créer/Enregistrer une machine virtuelle et ensuite sur la popup, cliquez de-nouveau sur créer une machine virtuelle et enfin cliquer sur suivant.
Donner un nom à votre VM, Compatibilité ESXi 6.5, Famille de systèmes d’exploitation invités Linux, Version du SE invité Debian GNU/Linux 9 (64bits) et enfin cliquer sur suivant.
Il faut choisir votre DataStore (celui dans lequel vous avez créé votre répertoire à l’étape plus haut) et cliquer ensuite sur suivant.
A cette étape il faut modifier quelques valeurs:
- Adapter le CPU et la RAM (2 cpu et 2Go c’est pas mal),
- Supprimer le lecteur de cd/dvd,
- supprimer le Disque dur 1.
Nous allons ajouter le fichier VMDK téléchargé plus haut, pour se faire cliquer sur Ajouter des disques durs et ensuite sur Disque dur existant.
Maintenant sélectionner le fichier vmdk et cliquer sur sélectionner.
Modifier ensuite le contrôleur et sélectionner le contrôleur IDE 0
Sélectionner l’Adaptateur réseau 1 et changer ensuite le type d’adaptateur
Trucs & Astuces
Ajouter des périphériques USB.
Cette étape n’est pas obligatoire mais si vous avez des périphérique USB, il faut les ajouter maintenant. Pour ça, Ajouter un autre périphérique et sélectionner Périphérique USB.
Ensuite, à côté du périphériques USBx, sélectionner le périphérique USB que vous avez besoin d’ajouter à Home Assistant. Dans mon exemple j’ai 3 périphériques USB (clé Zwave, clé ZigBee et mon adaptateur pour mon compteur électrique RJ12->USB).
Il faut modifier ensuite les options de démarrage pour choisir EFI et faite suivant.
Vous avez un petit récap de votre configuration vérifier si tout est correct. Vous pouvez cliquer sur Terminer.
ESXi va créer votre VM et la configurer, faut être patient quelques minutes au maximum. Tout dépendra de la puissance de votre serveur.
Le gros de la configuration est faite, vous pouvez démarrer la vm en cliquant sur Mettre sous tension mais il y a encore quelques étapes pour être au top donc ne la démarrer pas encore.
Allouer plus d’espace disque.
Nous allons commencer par allouer plus d’espace disque, car d’origine le système alloue 6Go seulement, pour les mise à jours des add-ons ou de Home Assistant ça peut poser problème.
Cliquer sur modifier à côté du petit crayon. Vous devez modifier la valeur du Disque dur 1, je vous conseille de mettre minimum 10 Go, cliquer ensuite sur Enregistrer.
C’est bon, vous pouvez enfin cliquer sur Mettre sous tension pour démarrer votre nouvelle VM Home Assistant
Après quelques secondes vous verrez apparaître l’adresse ip attribuée à votre VM, ouvrez votre navigateur et taper http://IPDELAVM:8123
Il vous reste à passer la première configuration.
Mettre sa VM en démarrage automatique.
Je vous conseille de mettre votre VM en démarrage automatique, c’est pratique et très simple à faire:
En dessous de Hôte, cliquez sur Gérer, puis sur démarrage automatique et enfin sur Activer et c’est TERMINER. Vous devriez avoir une VM qui tourne parfaitement, il ne vous reste plus qu’à configurer Home Assistant ![]()
Conclusion
Ce tuto semble long à cause des photos qui prennent un peu de place mais vous pouvez le réaliser en moins de 10 minutes très facilement en suivant bien les étapes une à une. Vous pourrez ainsi faire vos test sans toucher à votre Home Assistant en production ou comme moi laisser le raspberry (et sa carte SD fragile) de côté et utiliser la VM à la place.