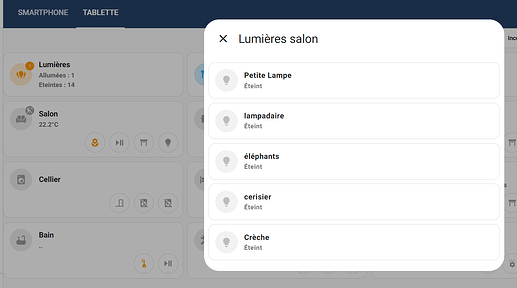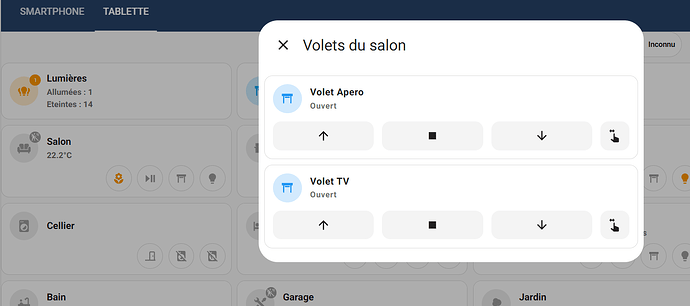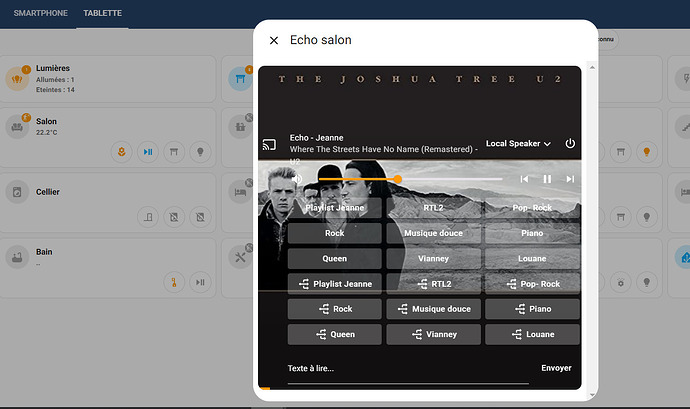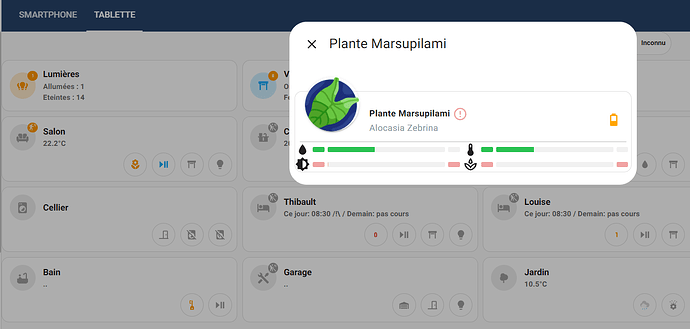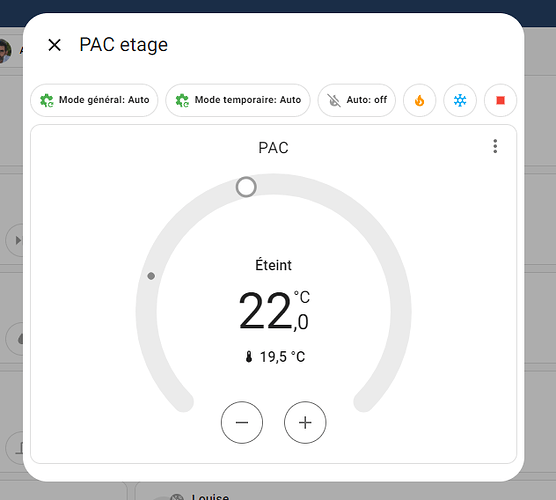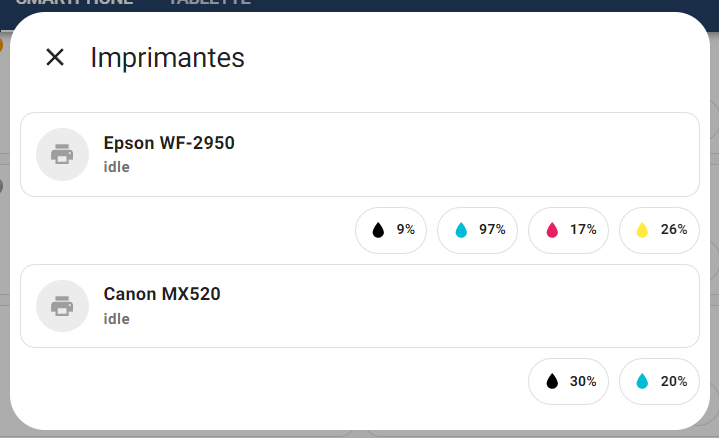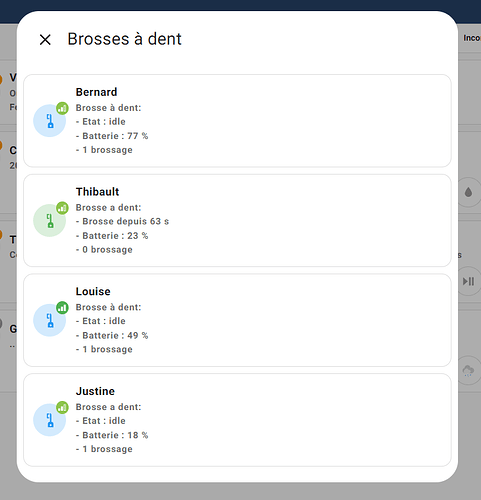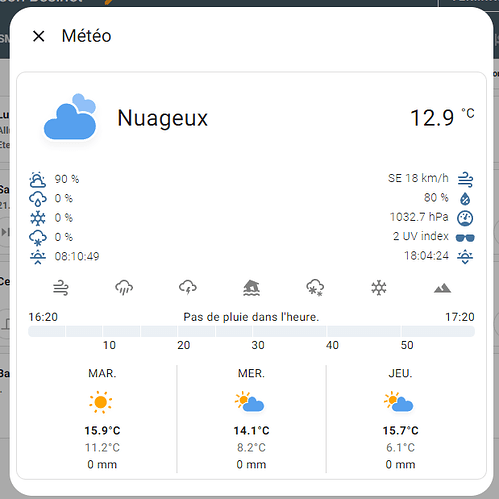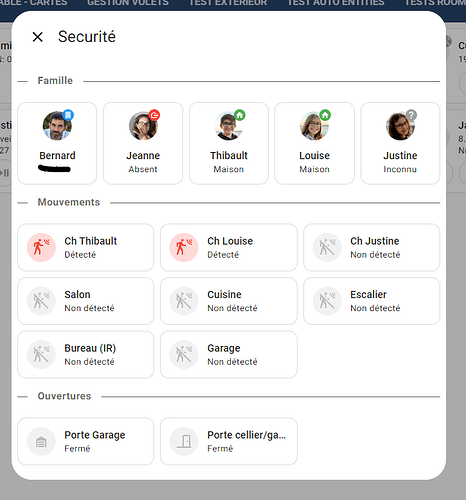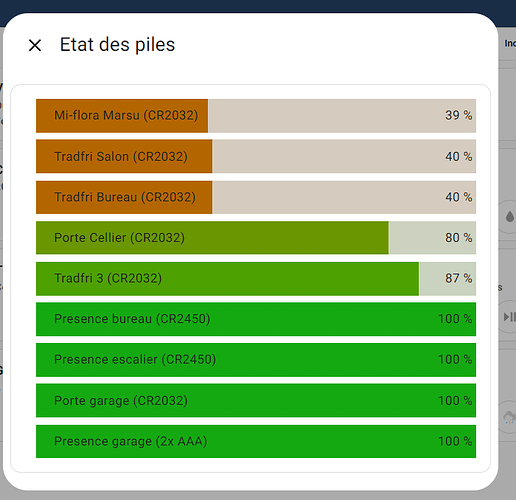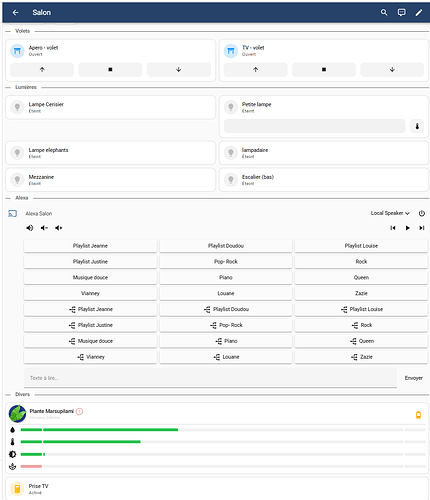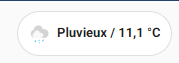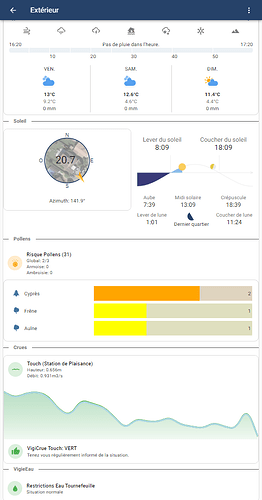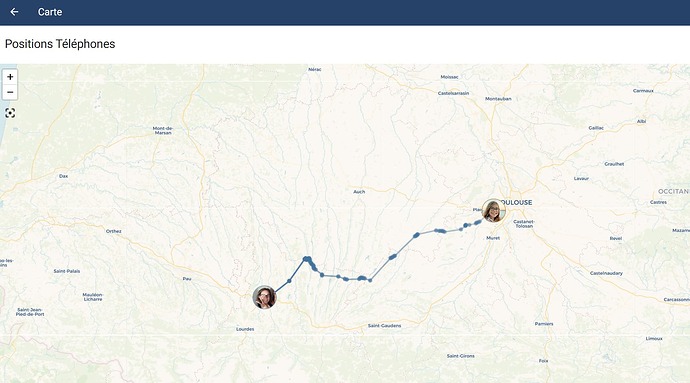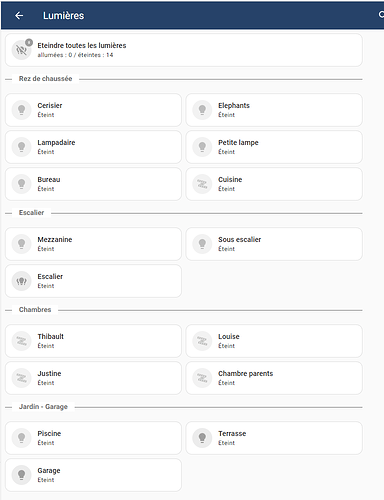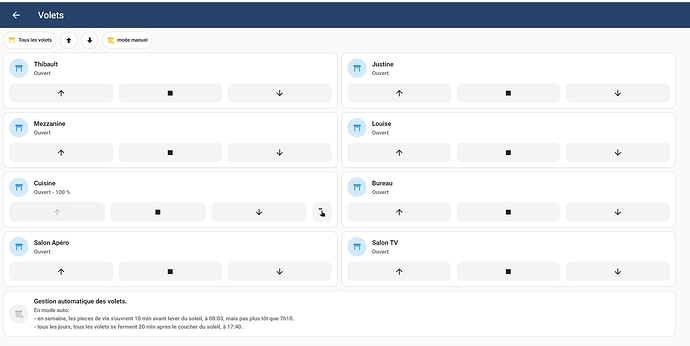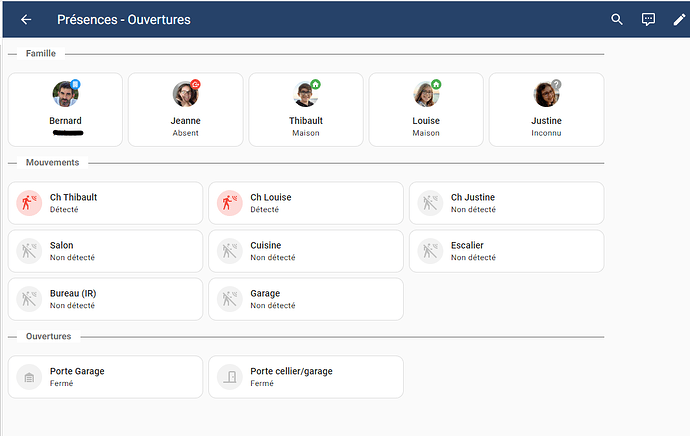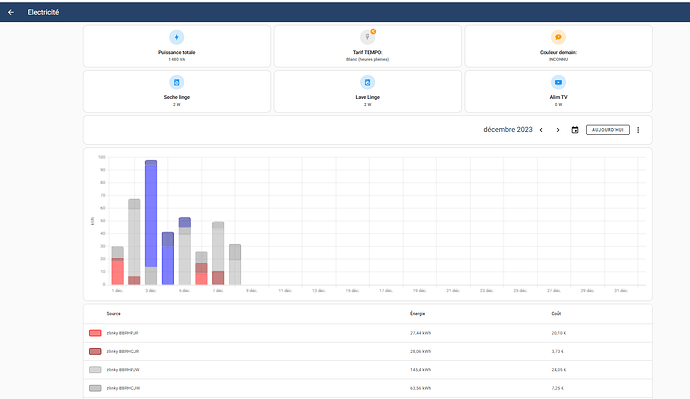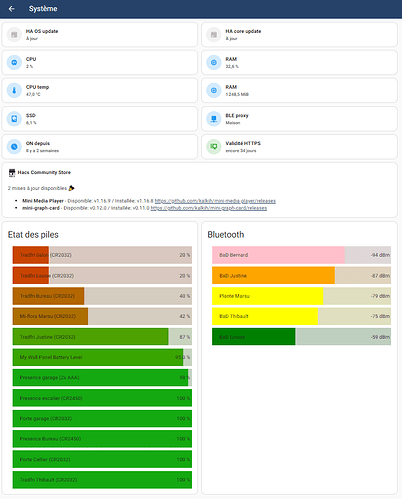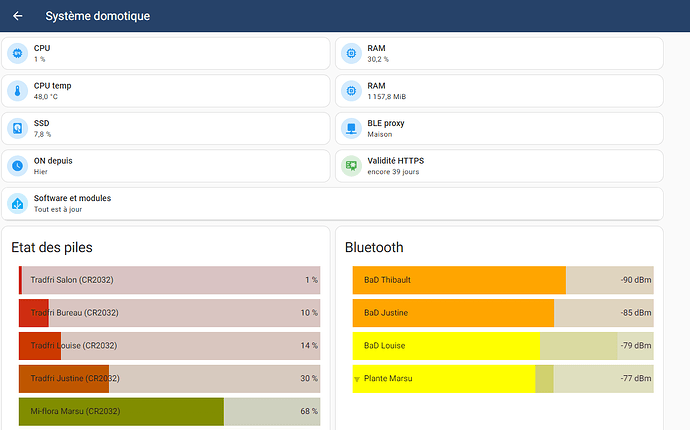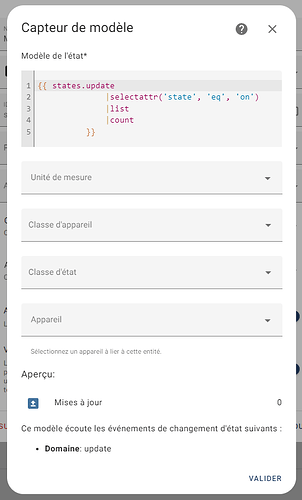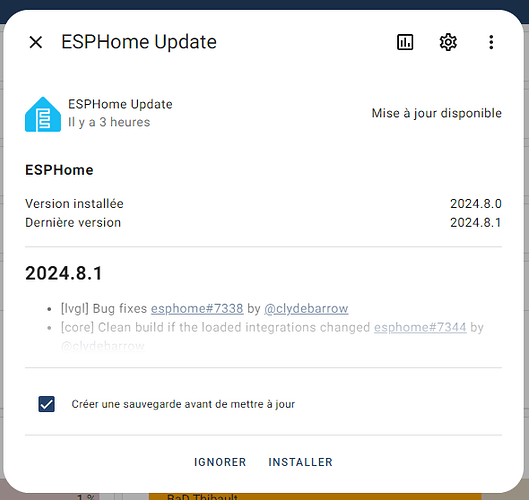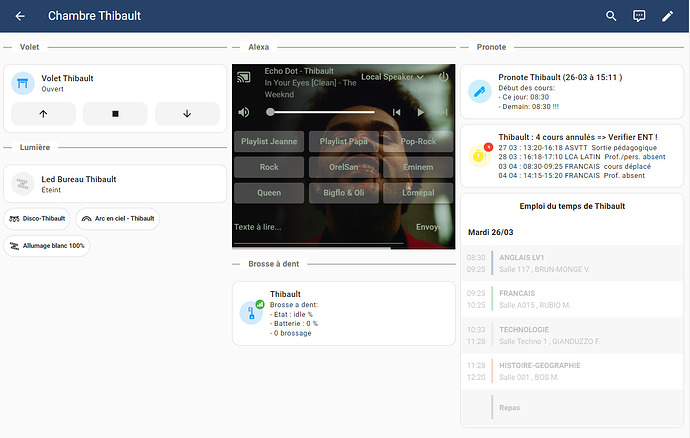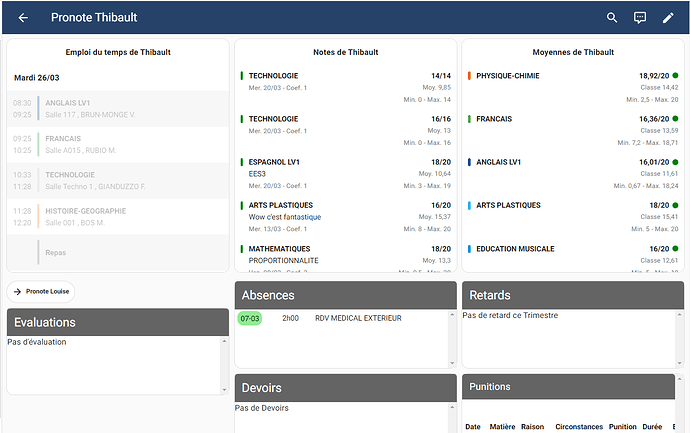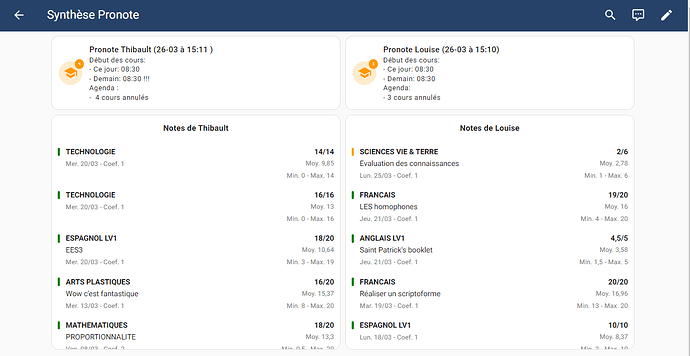La « room card » mushroom.
Le dashboard est basé depuis le tout début sur les cartes mushroom que j’apprécie pour leur facilité, leur look et leur possibilité de personnalisation.
Cette collection de cartes m’a permis de démarrer un dashboard simple mais que je trouvais joli, puis de le modifier progressivement vers des choses de plus en plus personnalisées, mais « en douceur ». J’en profite pour faire un grand merci à @piitaya pour cette famille de cartes magnifique et qui permettent de se faire un superbe dashboard très simplement.
Cependant, même si les cartes mushroom sont géniales, j’ai eu finalement besoin d’une carte de synthèse pour compacter un peu le dashboard, je vous la présente avec l’exemple de la carte de synthèse du salon:
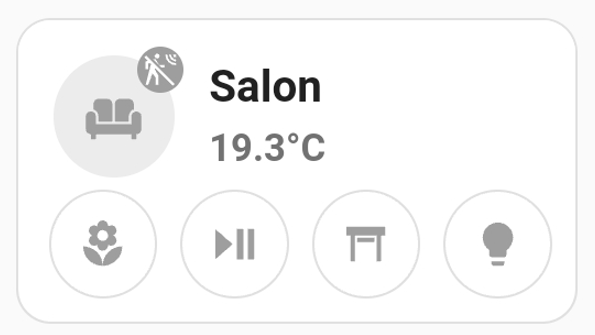
La « room card » mushroom est faite de la façon suivante: il s’agit de la fusion (stack in) d’une carte mushroom template et d’une ligne de 4 mushroom chips.
Fonctions détaillées
Ci dessous la description détaillée de la carte salon. On s’appuie entièrement sur les possibilités offertes par la carte mushroom template et les quatre mushroom chips.
Avec la carte mushroom template (partie haute de la carte) :
- L’icône de la carte template (canapé) : sa couleur dépend de l’état des lumières dans la pièce
- Le titre (est fixe mais il pourrait être dynamique puisque c’est une carte template).
- L’info secondaire (affiche via un template la température dans la pièce)
- le badge de l’icône permet d’afficher l’état des détecteurs de mouvements (couleur et icone)
- L’appui court sur l’icône du canapé (en fait sur toute la carte en dehors des chips…) est un raccourci menant à une sous vue dédiée au salon.
- L’appui long sur l’icône du canapé (en fait sur toute la carte…) fait basculer (toggle) le group « light » de la pièce
La ligne de « chips » permet d’afficher des boutons supplémentaires (partie basse de la carte) :
- L’appui court sur l’icône d’ampoule ouvre un pop-up avec toutes les lumières de la pièce
- L’appui long sur l’icône d’ampoule fait basculer (toggle) la lumière principale de la pièce
- L’appui court sur l’icône de volet ouvre un pop-up avec tous les volets de la pièce
- L’appui long sur l’icône de volets fait basculer (toggle) le groupe des volets de la pièce
- L’appui court sur l’icône media ouvre un pop-up avec un mini mediaplayer avec tous les raccourcis qui vont bien pour gérer l’amazon echo de la pièce et les raccourcis pour envoyer certains types de musique en multiroom
- L’appui court sur l’icône de fleur ouvre un pop-up avec toutes les info du capteur miflora
Je n’ai pas joué avec les double clics (sauf une ou deux exception uniquement pour moi pour appeler des sous-vues très spécifiques), mais ils sont bien entendu disponibles sur la carte (via la carte mushroom template) et sur les mini icônes (via les mushroom chips)…
Pop Ups
La carte fait usage de pop up pour chaque appui court sur les chips (les doubles appui ou appui long permettent un usage rapide, ou des raccourcis spécifiques, voir fonctionnalités détaillées ci dessus):
Sur la lumière :
Sur les volets:
Sur le player:
Et même sur la plante :
L’élaboration de cette room-card est décrite en détail ici:
>>> présentation de la room-card et Tuto <<<
N’hésitez surtout pas à vous en inspirer…
Les pop up et infos des « room-cards »
Au delà des pop up génériques (Lumière, Volets et Media player) et des infos (température et présence) de la vue salon, que l’on retrouve sur beaucoup de cartes, il y en a quelques autres qui sont intéressants sur les autres cartes:
Détail des autres pop-ups et info
Carte escalier:
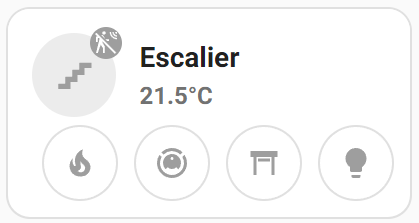
pop up PAC
le clic sur la flamme (icône et couleur fonction du mode de la PAC, ici OFF) affiche un pop up qui permet d’activer désactiver les modes auto de la PAC (été ou hiver) et de régler le thermostat si nécessaire.
pop up Roomba
Le clic sur l’icône de l’aspi (couleur et icône dépendant du mode) affiche une carte mushroom « vacuum » et des raccourcis pour lancer le nettoyage dans chaque pièce:
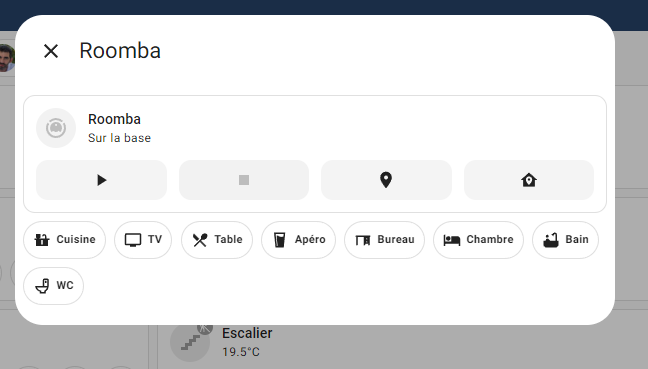
Carte cellier:
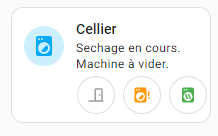
Les chips sont ici utilisés pour l’affichage des machines et sèche linge en cours et l’état de la porte entre le cellier et le garage, les appuis long sur les machines permettent de remettre à zero les alertes machine à vider.
Carte enfants:
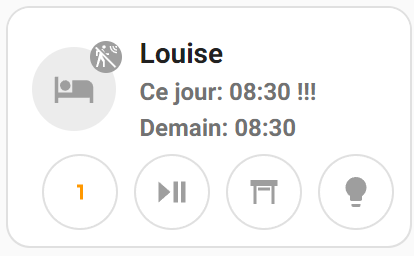
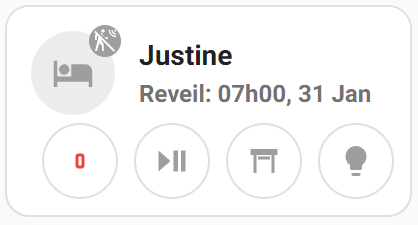
affichage de l’heure de début des cours, aujourd’hui et demain, et d’un /!\ si modif d’agenda sur le jour considéré pour les collégiens avec Pronote, de l’heure de réveil programmé sur Alexa pour la non collégienne.
pop up oral B
Le clic sur le petit Numéro 1 (compteur de brossage de dent) affiche les infos de la brosse à dent
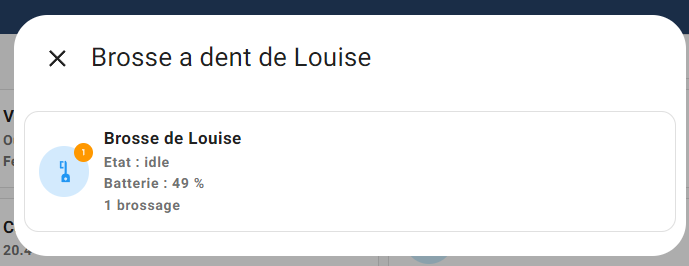
Carte bureau:
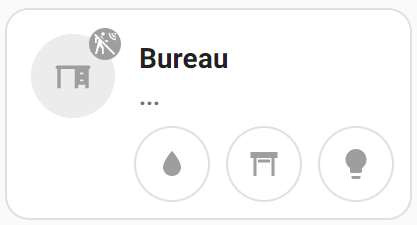
pop up imprimante
Le clic sur la petite goutte affiche les infos de l’imprimante avec des cartes mushroom entity
Carte Suite parentale:
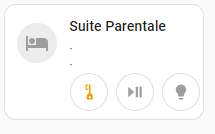
Affiche les info de la salle de bain et de notre chambre
pop up brossage des dents
Le clic sur la petite brosse à dent (orange car le fiston ne s’est pas lavé les dents ce matin…) affiche les infos des brosses à dent OralB via des cartes mushroom template
Carte Jardin
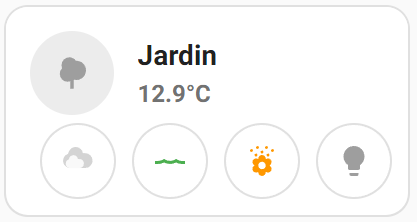
pop up crues
Le clic sur l’icône vague (couleur fonction du niveau de menace) affiche les infos de la station du cour d’eau proche grace à ce tuto - suivi des cours d’eau et les infos de VigieCrue grace à ce post: Récupérer le niveau d’alerte VigiCrue
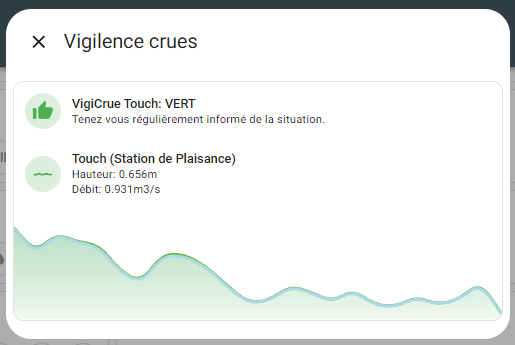
pop up pollens
Le clic sur l’icône fleur (couleur fonction du niveau de menace) affiche les pollens (avec une carte automatique) et les info générales et des allergènes intéressant la famille tirés de l’intégration pollens:
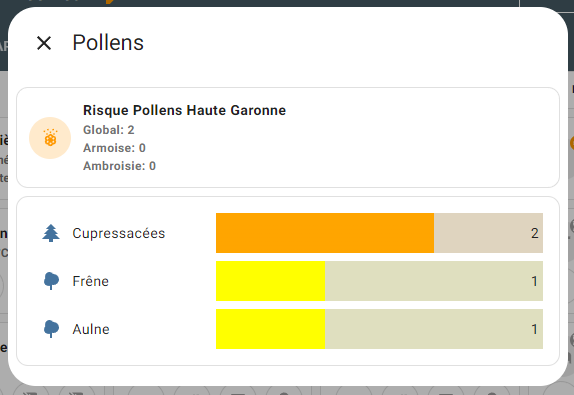
Carte Home Assistant

Affichage de la perfo du Mini PC.
Icône colorée et badge vert si update HA core, HA os ou HACS disponible
pop up Elec
Le clic sur l’icône eclair (qui varie en fonction du tarif TEMPO, ici jour Blanc) donne plus d’info sur l’état de l’Elec:
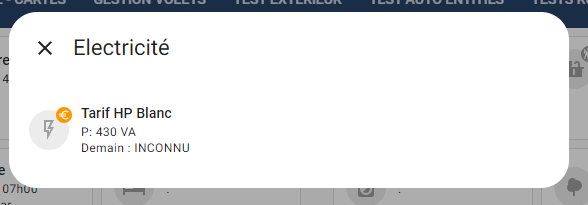
pop up Sécurité
Le clic sur l’icône pouce vert (ou détecteur de présence rouge suivant les cas) ouvre un pop up dédié aux détections de présence et ouvertures de porte::
pop up piles
Le clic sur l’icône pile affiche la liste des batteries des senseurs domotiques à pile (avec le type de pile dans le friendly name) trouvée iciCarte automatique pour le suivi des batteries:
Les sous vues:
Les simple-clics sur les cartes « rooms » amènent vers des sous vues spécifiques. Si celle des pièces (un simple listing de toutes les entités présentes a base de cartes mushroom) sont de moins en moins utilisées au fur et à mesure de la généralisation des pop-ups, les vues spécifiques sont elles plus souvent utilisées, les voici toutes:
Détail des sous-vues
Vue pièce:
Simple listing des entités présentes dans la piece avec des cartes mushroom « simples »:
Vue Météo:
Vue Carte:
le clic long sur une chip personne emmène vers une vue carte spécifique
Chips « personnes » dans le dashboard:

Vue carte:
Vue Lumières:
![]() en chantier Encore en projet…
en chantier Encore en projet…
le clic sur la carte Lumières emmène vers une vue spécifique
carte lumière (mushroom template) :
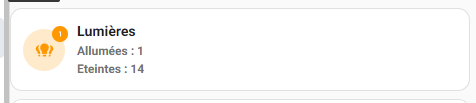
nouvelle version:
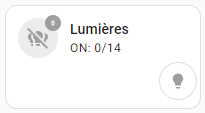
Vue lumière contenant toutes les lumières (mushroom light et mushroom template suivant les cas):
Vue Volets:
le clic sur la carte Volets emmène vers une vue spécifique
carte volets (mushroom template) :

nouvelle version:
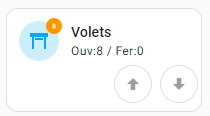
Vue volet contenant tous les volets (mushroom chips, mushroom cover et mushroom template):
Vue Sécurité:
le clic sur la carte secu emmène vers une vue spécifique
Carte sécurité (mushroom template):

ou icone « sécu » sur la carte HA:
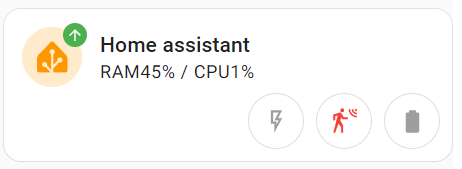
Vue sécurité contenant les présences, tous les capteurs de porte et les détecteur de mouvement/présence (mushroom chips, mushroom person et mushroom entity):
Vue EDF:
le clic sur la carte EDF ou clic long sur la carte home assistant emmène vers une vue spécifique
carte edf (mushroom template):
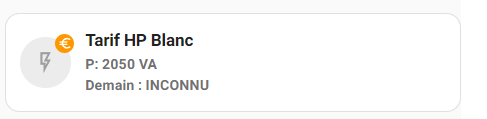
carte home assistant (room card)
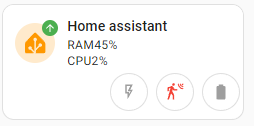
Vues EDF (mushroom entity, mushroom template et cartes energy):
Vue Home Assistant:
le clic sur la carte HA emmène vers une vue spécifique
carte HA (mushroom room card):
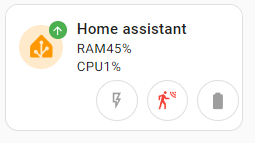
Vue système avec les info de mise à jour HA, la dispo de certains équipement, les cartes auto pour le niveau des piles des équipements domotiques et les niveau de reception BLE :
Nouvelle version avec la MaJ de la partie « mises à jour » suite au passage en HACS v2.0:
carte mises à jour:
Il y a une carte avec une vue de synthèse qui affiche le nb de mises à jour et, avec auto entities, l’ensemble des mises à jour à faire (tout en vrac du coup, je n’ai fait aucun tri entre HA, HACS, modules complémentaires etc…).
Le nombre de mise à jour est calculé dans un petit sensor template: sensor.available_updates :
ici sans MaJ:
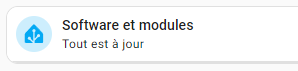
avec 1 MaJ:
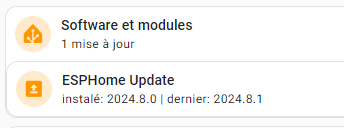
Ici avec 2 MaJ:

(J’ai au passage supprimé les deux cartes mushroom qui traitaient des updates HA OS et HA core, puisqu’ils seront désormais dans cette liste avec les autres updates…)
le code de la carte:
Bien sur il faut avoir vertical-stack-in-card, mushroom et auto-entities
type: custom:vertical-stack-in-card
cards:
- type: custom:mushroom-template-card
primary: Software et modules
secondary: |2-
{% if is_state(entity, '0') %}
Tout est à jour
{% elif is_state(entity, '1') %}
1 mise à jour
{% else %}
{{ states(entity)}} mises à jour
{% endif %}
icon: mdi:home-assistant
entity: sensor.available_updates
icon_color: |2-
{% if is_state(entity, '0') %}
light-blue
{% else %}
orange
{% endif %}
- type: custom:auto-entities
card:
type: custom:vertical-stack-in-card
card_param: cards
filter:
include:
- entity_id: update.*
state: 'on'
options:
type: custom:mushroom-template-card
primary: '{{ state_attr(entity,''friendly_name'')}}'
secondary: >-
instalé: {{ state_attr(entity,'installed_version')}} | dernier: {{
state_attr(entity,'latest_version')}}
icon: |-
{% if is_state(entity, 'on') %}
mdi:upload-box
{% else %}
mdi:thumb-up
{% endif %}
icon_color: |-
{% if is_state(entity, 'on') %}
orange
{% else %}
green
{% endif %}
layout: horizontal
tap_action:
action: more-info
hold_action:
action: more-info
double_tap_action:
action: more-info
exclude: null
sort:
method: state
reverse: true
- Et lorsqu’on clique sur une des cartes des soft à mettre à jour, ça ouvre le « more info » de l’entité update:
Celui ci contient les details, le lien vers le changelog et les boutons ignorer / installer…
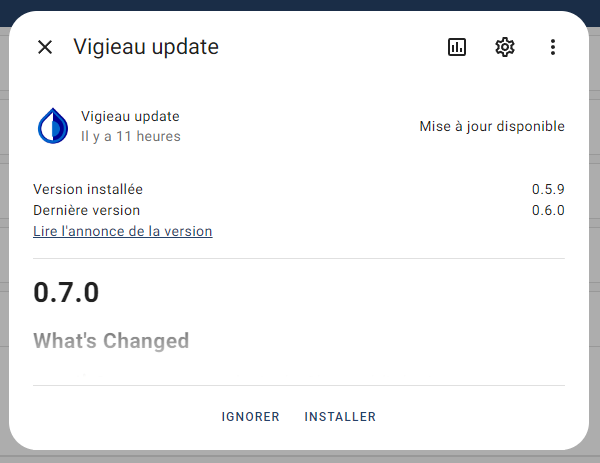
Et lorsqu’on clique sur le contenu des versions, on ouvre une nouvelle page de navigateur.
Vue Enfant (collège): ![]() en chantier
en chantier
Encore en projet, à peaufiner suite à l’installation de l’intégration pronote…
le clic sur la carte pitchoun emmène vers une vue spécifique
la carte pitchoom (« mushroom room card » voir post au dessus) :
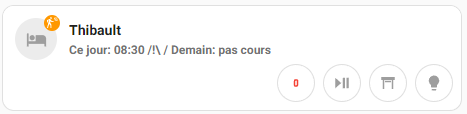
La vue « pièce » des chambres des enfants avec les equipements de leur chambre plus quelques infos issues de pronote (partie encore en élaboration):
Vue Pronote: ![]() en chantier
en chantier
Encore en projet, à peaufiner suite à l’installation de l’intégration pronote…
le clic sur la carte pronote de la vue pitchoun emmène vers une vue spécifique
la carte pronote de la sous-vue pièce enfant (mushroom template):
La sous vue pronote d’un des collégiens avec un lien vers la sous vue de l’autre, et des cartes pour visualiser les principales info pronote (agenda, notes, moyennes, devoirs, évaluations, absences, retards, etc…):
Page de synthese pronote: ![]() en chantier
en chantier
accessible depuis les notifications du smartphone (voir ci dessous les automatisations) et par double clic sur la carte « pitchoun », elle est en passe de devenir la vue « principale » quand je trouve le temps de me remettre à l’architecture des sous vues…
clic depuis la notif vers synthese
le double clic sur la carte pitchoom (« mushroom room card » voir post au dessus) :
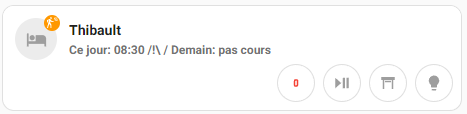
ou le clic sur la notification encas de nouvelle note, amène sur la carte « synthèse » pronote contenant une carte mushroom template de synthèse et des cartes pronote avec les notes:
Un clic sur la carte mushroom de synthèse ramène sur la carte pronote complète de l’enfant montrée juste avant…