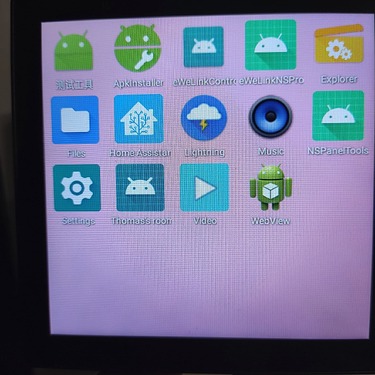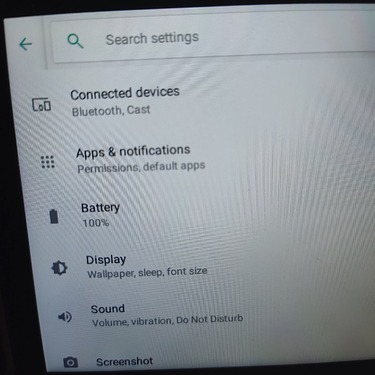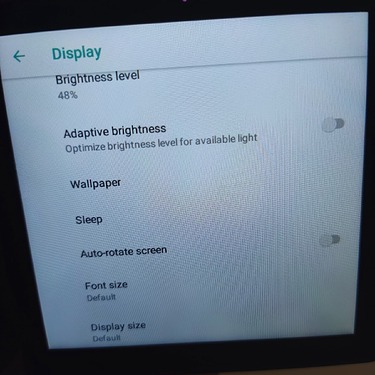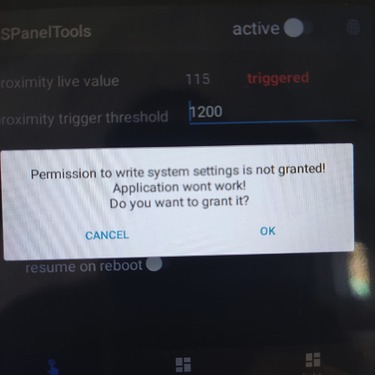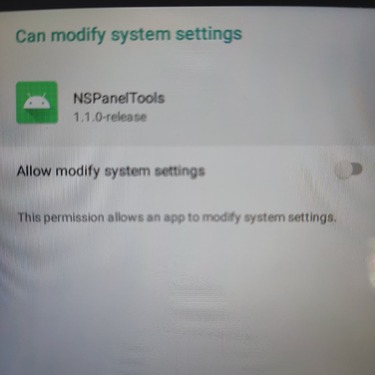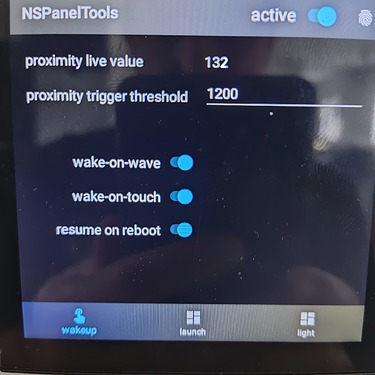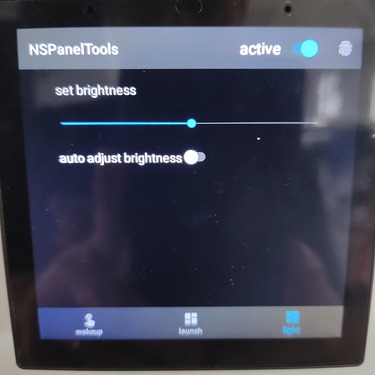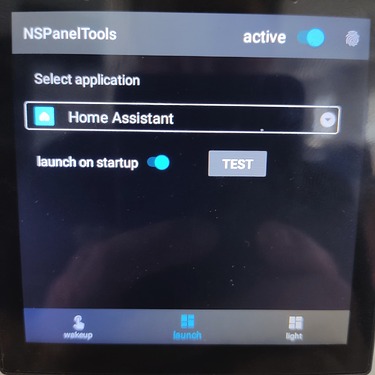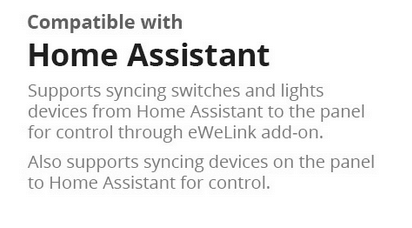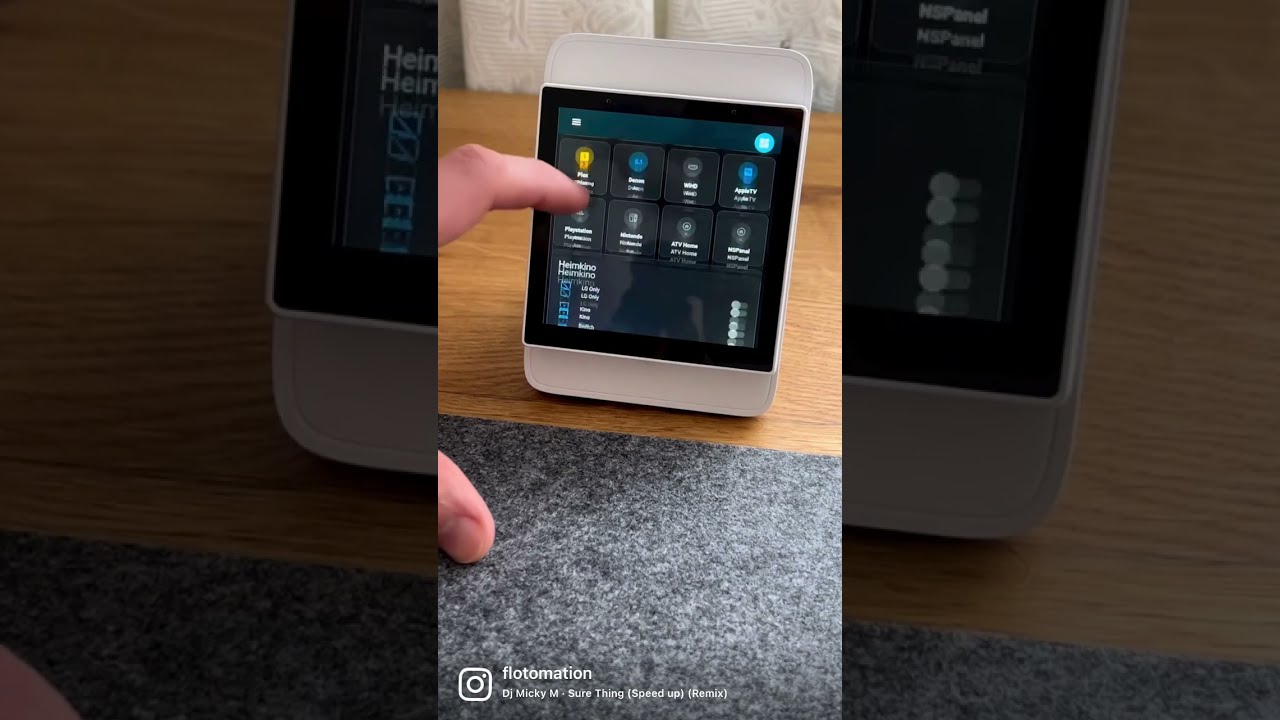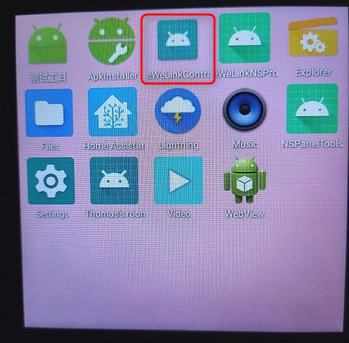Bonjour la communauté,
Je voulais mettre un écran dans mon entrée pour activer/désactiver l’alarme principalement, et gérer les volets. Pour le coup, j’avais prévu une prise électrique à 1m50.
J’ai fait l’acquisition d’un NSPanel Pro, et j’ai tenté plusieurs tuto sur internet. Mais ils n’étaient déjà plus d’actualité et/ou pas assez complet.
Je vais donc décrire ici une procédure, et tenterais de la tenir à jour.
Néanmoins ces articles m’ont beaucoup aidé dans mes déboires :
- Update WebView on NSPanel Pro and Tuya Smart Home Panels | Blakadder's Smarthome Shenanigans
- Sonoff NSPanel Pro Secrets, Tips and Tricks | Blakadder's Smarthome Shenanigans
Le NSPanel Pro, ç’est quoi ?
Bah, ç’est une sorte de mini tablette android avec un écran de 3,8 pouces, mais sans batterie, de la taille d’une prise électrique.
1. Prérequis
- un NSPanel Pro
- Application eWeLink avec un compte installé sur un téléphone
- le fichier apk Ultra Small Launcher
- le fichier apk nspanel-pro-tools-1.1.0-release.apk
- la dernière version de Companion 2023.10.2 app-full-release.apk
- un PC avec windows (désolé les anti-microsoft, mais il y aussi d’autres version pour les autres OS
 ) et un répertoire avec Android platform-tools décompressé et les 3 fichiers apk mentionnés au dessus
) et un répertoire avec Android platform-tools décompressé et les 3 fichiers apk mentionnés au dessus
2. Branchement et initialisation
![]() Pour le branchement, attention, ç’est à la place d’une prise électrique. Il faut disjoncter le tableau électrique avant de le brancher.
Pour le branchement, attention, ç’est à la place d’une prise électrique. Il faut disjoncter le tableau électrique avant de le brancher. ![]()
Une fois brancher, il faut remettre le courant dans le tableau électrique. L’appareil va alors démarrer. On suit les étapes d’initialisation (langue, pays, wifi). Un fois lancé, on appuie sur « Connecter à eWeLink » et on scanne le QR code avec l’application eWeLink.
3. Mode développeur
Pour pouvoir installer l’application Home Assistant Companion, il faut que le mode « développeur » soit actif.
J’ai reçu le mien avec le firmware v1.6.0. Par défaut, le mode « développeur » est désactivé.
![]() Si vous activé le mode « développeur », la garantie saute.
Si vous activé le mode « développeur », la garantie saute.
Pour activer le mode développeur:
- ouvrir l’application eWeLink
- choisir le NSPanel Pro
- appuyer sur les 3 boutons en haut à droite
- appuyer 8 fois sur « Device ID » ou « ID de l’appareil »
- un message va apparaitre pour confirmer qu’on veut activé le mode"développeur", et par la même occasion, que Sonoff se désengage de toute mauvaise manipulation, et donc plus de garantie
- on confirme
Sur le NSPanel Pro, on swipe de haut vers le bas, on appuie sur « Settings » → « A propos » et on récupère l’IP. En dessous, cet IP sera écrit ‹ NSPanel_IP ›.
4. Installation
Sur le pc windows, on ouvre une invite de commande avec win+r et on tape cmd:
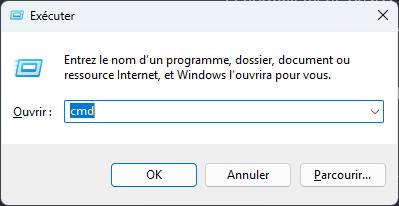
Et on va dans le répertoire décompressé de « Android platform-tools ».
Ex: cd C:\NSPanelPRO\platform-tools
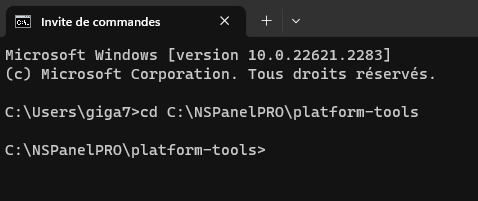
Dans l’invite de commande, on met (remplacer « NSPanel_IP » par l’IP du NSPanel Pro):
adb connect NSPanel_IP
et normalement, on a ce résultat :

Ensuite, pour installer le launcher alternatif on tape :
adb install ultra-small-launcher.apk
Et on obtient:
![]()
On installe nspanel-pro-tools :
adb install nspanel-pro-tools-1.1.0-release.apk
On obtient la même chose :
![]()
Et on installe Companion :
adb install -r app-full-release.apk
ça met un peu de temps, mais on obtient ça:
![]()
Ensuite, on va simuler un appui sur le bouton Home du NSPanel Pro. Pour ça on tape:
adb shell input keyevent 3
Sur le NSPanel Pro, il faut choisir « Launcher » et on appuie sur « Always ».
C’est bon tout est installé. On peut redémarrer :
adb reboot
5. Configuration
A présent, sur le NSPanel Pro, cet écran s’affiche au démarrage :
On va commencer par définir le mode « Sleep ». On appuie sur « Settings »:
On appuie sur « Display », puis « Advanced » :
On appuie sur « Sleep » et on choisit le temps avant que l’écran ne s’éteigne (j’ai choisi 30 secondes).
On revient en arrière jusqu’à l’écran de démarrage.
Maintenant on ouvre « NSPanelTools » et il y a ce message qui apparait:
On appuie sur OK et on active l’option « Allow modify system settings »:
On revient sur le 1er écran, et on active toutes les options:
- active (active NSPanelTools)
- wake-on-wave (allume l’écran via la détection de mouvement)
- wake-on-touch (allume l’écran au touché de l’écran)
- resume on reboot (démarre NSPanelTools après un redémarrage)
« proximity trigger thresold » permet de régler la sensibilité du détecteur de mouvement
Ensuite on appuie sur le bouton en bas à droite « light ». Ici, on peut définir la luminosité de l’écran.
Et enfin, on appuie sur le bouton en bas au milieu « launch », on sélectionne Home Assistant et on active « launch on startup » :
ça va permettre de lancer Home Assistant Companion au démarrage.
Finalement, on appuie sur « Test ». Home Assistant Companion se lance. Il n’y a plus qu’à le configurer comme n’importe quel dispositif relié à Home Assistant.
Perso, j’ai créé un utilisateur spécifique pour le NSPanel Pro avec un dashboard spécifique.
Maintenant, on peut faire un dernier redémarrage pour vérifier que Companion s’ouvre correctement.
adb reboot
6. Mise à jour
Pour mettre à jour Companion, il suffit de télécharger la dernière version sur le github. Et on exécute ces commandes :
adb connect NSPanel_IP
adb install -r app-full-release.apk
7. Fausse bonne idée
Désactiver le mode développeur
Lors de mes premiers tests, je me suis dit que je pouvais désactiver le mode développeur. Mais ç’est une fausse bonne idée. Car une fois désactiver, on n’a plus accès à adb. Et on n’a accès que à HA. Donc on ne peut plus avoir accès aux « Settings » (luminosité, sleep, détecteur de mouvement…) Et on ne peut plus mettre à jour Companion.
Merci de m’avoir lu jusqu’ici! ![]()