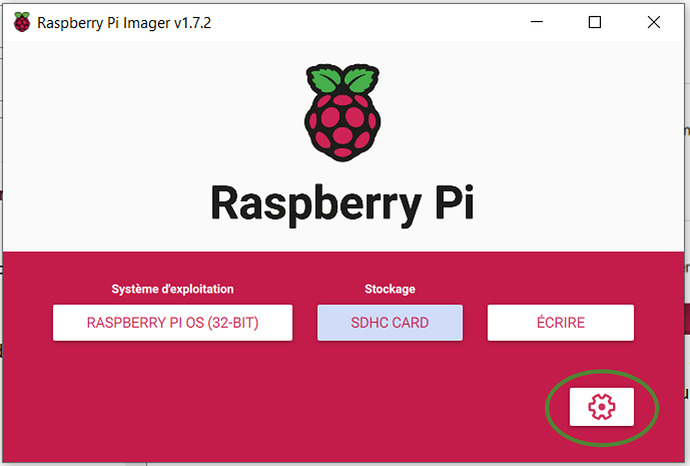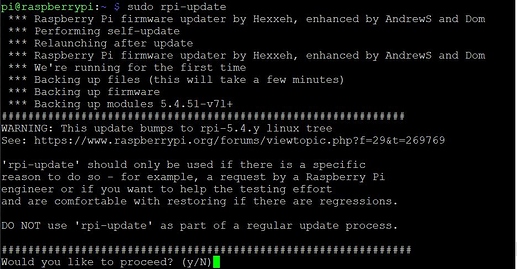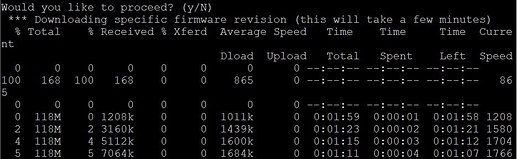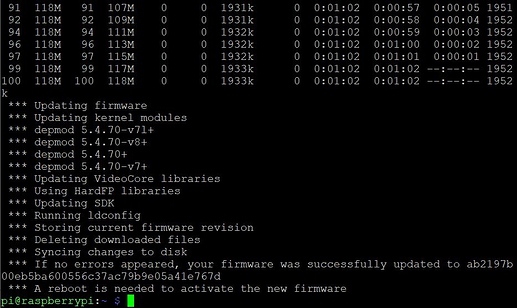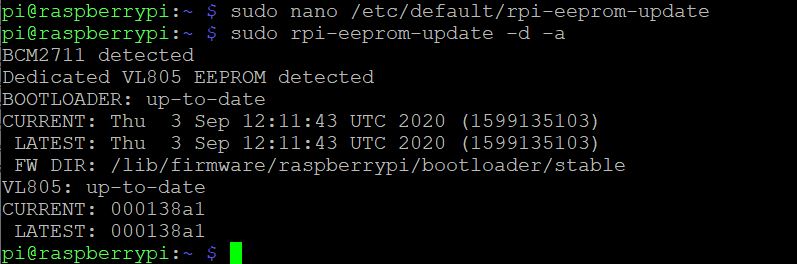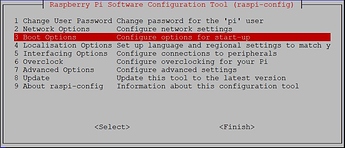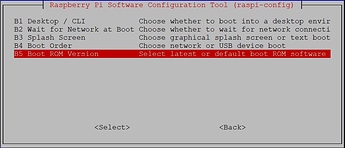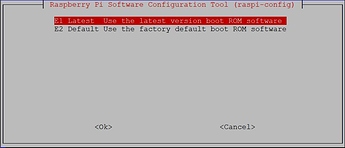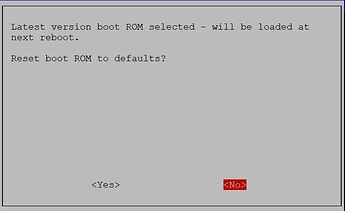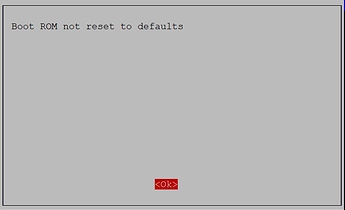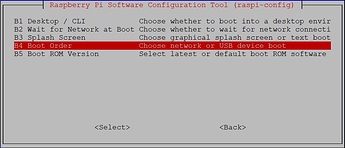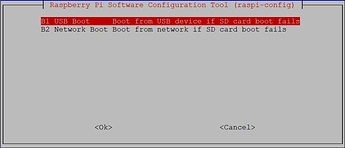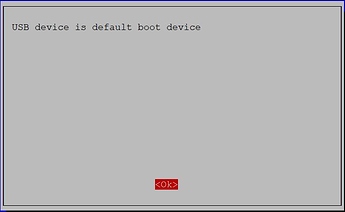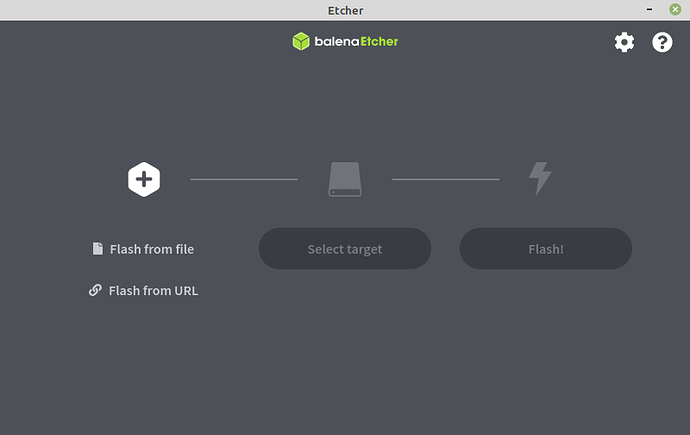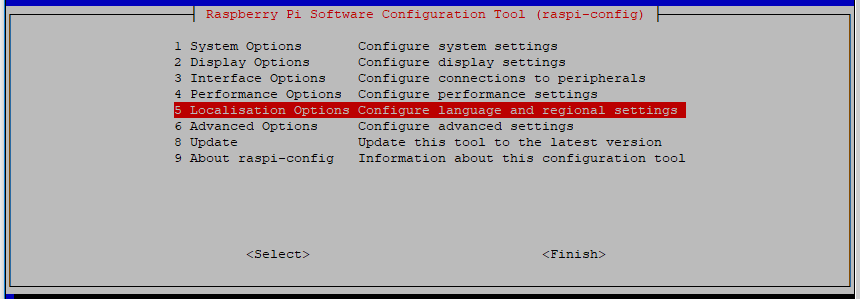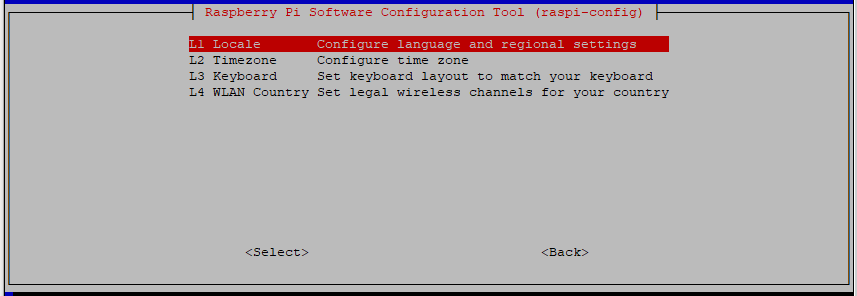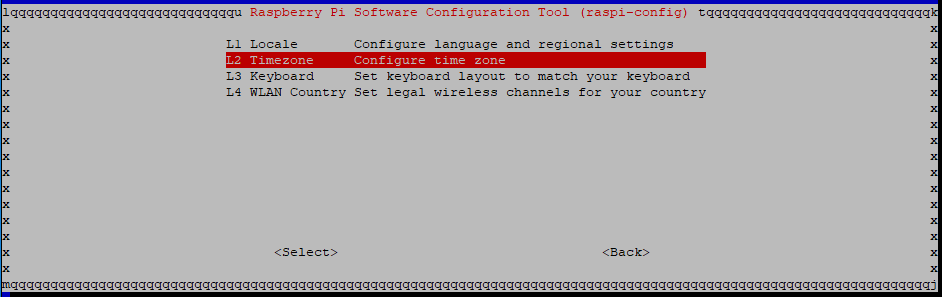Un petit article pour vous expliquer comment activer, sur un Raspberry Pi 4, le boot sur SSD.
Comme vous le savez surement, la fondation Raspberry Pi a ajouté la possibilité de boot sur un SSD ou USB de manière officielle sur le Raspberry pi 4.
Niveau requis
- Débutant / Intermédiaire / Avancé
Matériels nécessaires / Matériels utilisés / Prérequis
- Un Raspberry Pi 4
- Une Alimentation 5V 3A (Je vous conseille avec bouton On/Off cela évite de brancher/débrancher a chaque fois)
- Une carte MicroSD (4Go suffit pour la version Light)
Préparation de la carte MicroSD
-
Téléchargez et installez Raspberry Pi Imager. Disponible sous Windows, Mac OS et Ubuntu.
-
Dans système d’exploitation, choisissez l’OS que vous voulez installer en allant dans le menu
Raspberry Pi OS (other) > Raspberry Pi OS Lite (64-bit). Différents choix :
- Raspberry Pi OS Lite est sans interface graphique, mais suffit pour installer HA.
- Si vous préférez avoir une interface graphique, choisissez Raspberry Pi OS, sachant qu’il prendra + de place.
- Adaptez à votre architecture : 32 ou 64 bits
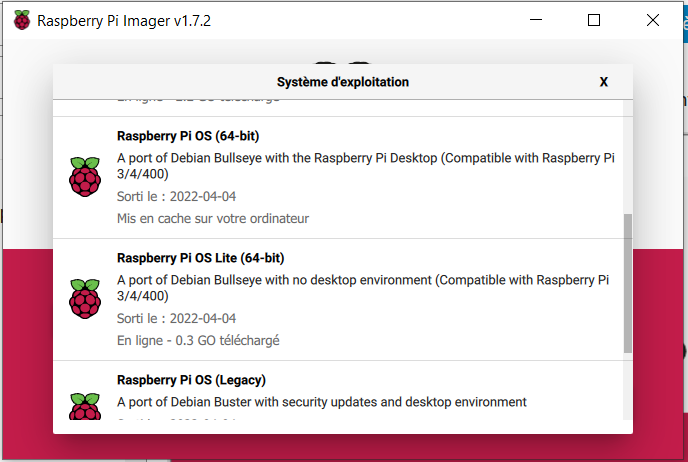
-
Dans Stockage, sélectionner ensuite le support sur lequel vous souhaitez installer HA (microSD dans un premier temps et plus tard sur le disque SSD).
-
Cliquez sur la petite roue dentée (ou faites
CTRL+Maj+X) pour configurer votre RPi :
-
Choisissez un nom d’hôte (par defaut,
raspberrypi.local). -
Activez le ssh (c’est ainsi que vous vous connecterez par la suite pour installer HA). Choisissez une autentification par clés ssh, et/ou par mot de passe. Choisissez un login et mot de passe.
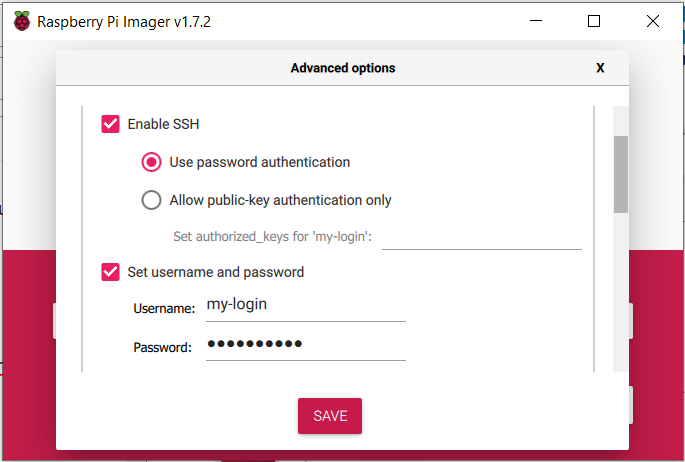
-
[Optionnel] Paramétrez le réseau Wifi avec le nom de votre réseau et le mot de passe
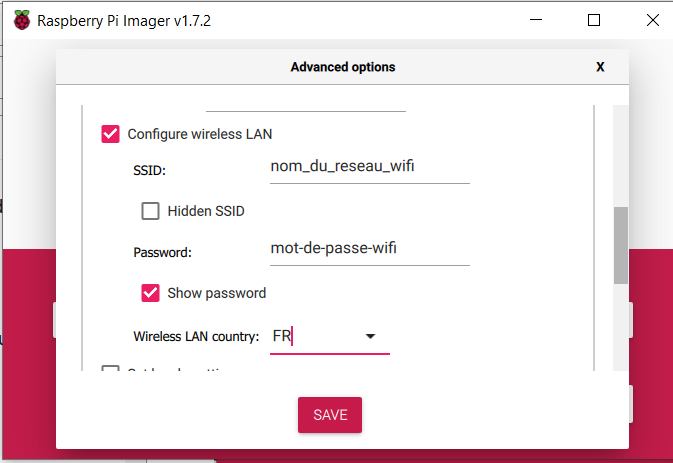
-
Choisissez le layout de votre clavier s’il n’est pas reconnu par défaut
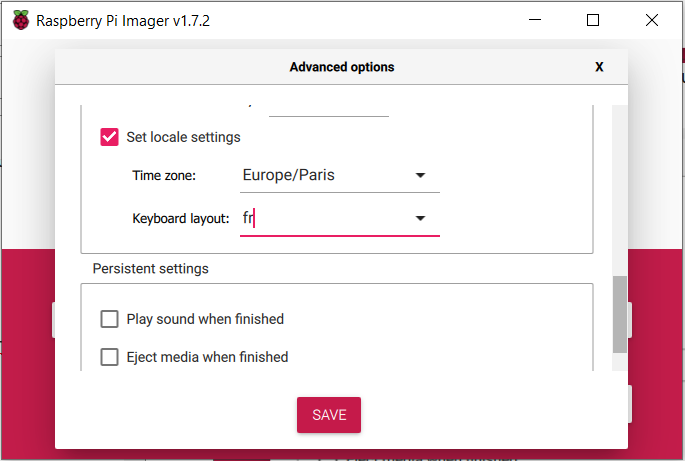
-
Cliquez sur Ecrire et attendez l’invitation à retirer la carte du lecteur.
-
Insérez la carte dans le RPi, branchez le cable ethernet et le cable secteur. Attendre quelques secondes que le système démarre.
Une autre méthode consiste à télécharger l’image de Raspberry Pi OS et la flasher sur la carte SD à l’aide d’un autre logiciel : voir ici
Se connecter en SSH
Plusieurs méthodes existent pour se connecter en SSH.
Sous linux en CLI
Ouvrez un terminal puis entrez la commande suivante, avec l’IP de votre Raspberry.
ssh pi@192.168.x.x
Selon les options que vous aurez choisies dans RP Imager, il faudra ou non rentrer votre mot de passe.
Sous windows
Récupérez le logiciel Putty puis une fois lancé.
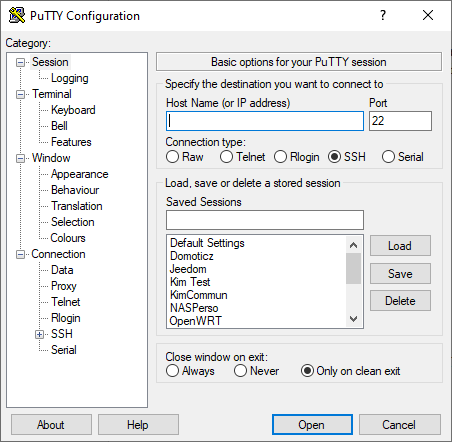
- saisissez l’IP de votre Raspberry dans
Host Name, - vérifiez que vous ayez bien
22dans la casePorts, - puis Cliquez sur
Open
Sous Mac
A compléter
Si vous avez un message d’erreur « WARNING: Remote host identification has changer » aller voir dans les astuces supplémentaire en bas de l’article.
Une fois connecté, il vous demande (sauf sous linux car vous lui avez déjà spécifié) l’user (pi par défaut) et le password (raspberry par défaut).
Le Raspberry Pi
Mise à jour
Nous allons mettre à jour le RPi avec les commandes suivantes:
sudo apt-get update && sudo apt-get full-upgrade && sudo rpi-update
Taper Y à cette question pour valider la mise à jour du firmware
Il vous demandera de redémarrer donc
sudo reboot
[optionnel] Étendre la capacité à toute la carte.
Tapez la commande suivante.
sudo raspi-config
- 7 Advanced Option
- A1 Expand Filesystem
- OK
Changer la version du BootLoader
Une fois redémarré, connectez vous en SSH pour changer la version du bootloader par la version stable et non critical
sudo nano /etc/default/rpi-eeprom-update
remplacer critical par stable
CTRL+ X puis la touche O et enfin la touche Entrée pour sortir et enregistrer.
Mettre a jour vers la dernière version du bootloader
sudo rpi-eeprom-update -d -a
J’ai déjà la dernière version (vu que je l’ai déjà fait avant car cela est matériel)
Redémarrez le RPi
Vérifier la version du BootLoader
Reconnectez vous en SSH puis lancer la commande suivante :
vcgencmd bootloader_version
Cette commande vous donnera la version de votre bootloader vous devriez être en version du 03 septembre 2020 (actuellement).
Votre Raspberry Pi est maintenant prêt à accueillir HA. RDV ici pour la suite !
Démarrage sur SSD
Demander le démarrage sur USB
Toujours en SSH.
sudo raspi-config
Sélectionnez
- 3 Boot Options
- B5 Boot ROM Version Boot
- E1 Latest
 ATTENTION
ATTENTION  sur cet écran sélectionner NO
sur cet écran sélectionner NO
Ensuite on recommence :
- 3 Boot Options
- B4 Boot Boot Order
- B1 USB Boot
Sélectionnez finish puis ![]() ne pas rebooter
ne pas rebooter ![]() mais éteindre votre RPi avec la commande suivante.
mais éteindre votre RPi avec la commande suivante.
sudo shutdown now
Maintenant il vous suffit de retirer la carte microSD et de mettre sur votre SSD l’image de votre choix (voir procédure ici), puis brancher le SSD au RPi et le démarrer.
Conclusion
Vous avez à présent un Raspberry Pi qui économisera sa microSD en bootant sur un disque SSD.
Astuces supplémentaires
Erreur a la connexion en SSH de votre Pi
Vous vous êtes déjà connecté en SSH a votre Raspberry Pi avec une autre installation ? Dans ce cas, sous linux, il y a déjà une clé SSH d’enregistrée, il faudra la supprimer. via la commande donnée dans le message d’erreur.
ssh-keygen -f "/home/mcfly/.ssh/known_hosts" -R "192.168.10.2"
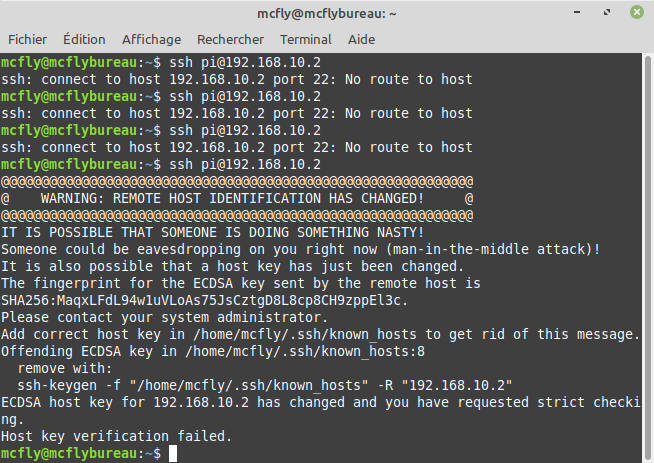
Autre méthode pour flasher la carte SD
Préparation de la carte
Récupérez le logiciel balenaEtcher (Windows, Linux, Mac) ou Raspberry Pi Imager (Windows, Mac, Ubuntu).
Récupérez aussi la dernière image lite Raspberry Pi OS (Il faudra la décompresser pour se retrouver avec un fichier.img).
-
Lancez le logiciel balenaEtcher
-
Dans Flash from file sélectionnez votre image téléchargée (après l’avoir décompressé).
-
Dans Select target sélectionnez le support sur lequel vous souhaitez l’installer (MicroSD dans un premier temps et plus tard sur le disque SSD).
-
Puis cliquez sur Flash!.
Autoriser l’accès en SSH
Une fois le flashage terminé, créez un fichier vide nommé SSH (sans extension) à la racine de la partition boot de ma microSD.
Autoriser la connexion WiFi (en option)
Pour vous connecter en WiFi, il vous faut copier/coller un fichier nommé wpa_supplicant.conf rempli de cette manière :
country=fr
update_config=1
ctrl_interface=/var/run/wpa_supplicant
network={
scan_ssid=1
ssid="votressidwifi"
psk="votremotdepassewifi"
}
Remplacez seulement, en laissant les guillemets, votressidwifi et votremotdepassewifi.
La carte est maintenant prête.
- Retirez proprement votre carte SD (Après avoir démonté le disque),
- Insérez la dans votre RPi,
- Branchez votre câble Ethernet (si pas de fichier WiFi),
- Démarrez.
Attendre quelques secondes.
Étapes supplémentaires optionnelles : Passer le RPi en français
c’est pas que l’anglais me rebute mais je suis francophone alors…
Pour accéder à l’utilitaire de configuration du RPi, toujours dans le terminal :
sudo raspi-config
puis j’ai selectionné 5 Localisation Options
puis L1 Locale
En me déplaçant dans cette liste, j’ai pu désélectionner en-GB.UTF-8 UTF-8 et sélectionner fr_FR.UTF-8 UTF-8 en appuyant sur ESPACE pour changer l’état de la sélection.
En appuyant sur TAB, j’ai déplacé mon curseur sur OK et appuyer sur ENTRER pour valider.
Une nouvelle fenêtre s’est affiché pour choisir la langue par défaut. Pas bête, j’ai choisi fr_FR.UTF-8 UTF-8 puis à nouveau OK
puis j’ai sélectionné 5 Localisation Options
et L2 Timezone
Europe > Paris
Lorsque vous arrivez sur la fenêtre d’accueil, appuyez sur la touche ECHAP pour sortir du menu.
Changer le Password (en option)
Via raspi-config
Taper la commande suivante
sudo raspi-config
- 1 Change User Password
- OK
- Rentrer le nouveau mot de passe deux fois.
- OK
Via CLI
Taper la commande suivante.
passwd
Il vous demande l’ancien (raspberry) et le nouveaux deux fois
ATTENTION les password ne s’affichent pas sous linux.
Annexes
Une question, un problème
Vos sources
Suivi des modifications
- 01/07/2022 : Passage de « Balena Etcher + image » à Rapsberry Pi Imager @asetGem
- 01/02/2021 : Passage en article officiel (
 ) @Sylvain_G
) @Sylvain_G - 17/10/2020 : Ajout de la mise en FR du RPi merci @Clemalex.